Come riavviare il browser senza perdere le schede in Windows 11/10
Diventa davvero critico quando il browser viene chiuso per errore durante la chiusura di una o due schede della finestra. Questo problema viene sperimentato da diversi utenti nella vita quotidiana. Provoca la chiusura della scheda attiva su cui gli utenti stanno lavorando in quel momento. Se anche tu affronti un errore così sciocco e chiudi il browser mentre lavori online, questo post ti insegnerà il modo per ripristinare le ultime schede del browser.
Questo post spiegherà come aprire le schede della tua ultima sessione ogni volta che avvii il browser Chrome(Chrome) , Edge , Firefox e Opera .
Riavvia il browser senza perdere le schede
I quattro browser più popolari utilizzati negli scenari attuali sono Google Chrome , Microsoft Edge , Opera e Firefox . Se stai utilizzando uno di questi, il modo per ripristinare il browser è indicato di seguito.
- Google Chrome
- Microsoft Edge
- Mozilla Firefox
- browser Opera.
Per ripristinare le schede di navigazione della tua ultima sessione in Google Chrome , Microsoft Edge e Opera puoi semplicemente riavviare il browser e utilizzare una scorciatoia Ctrl+Shift+T tasti. La sessione verrà ripristinata.
Vediamo ora ciascuno di essi nel dettaglio:
1] Riavvia Chrome(Restart Chrome) senza perdere le schede
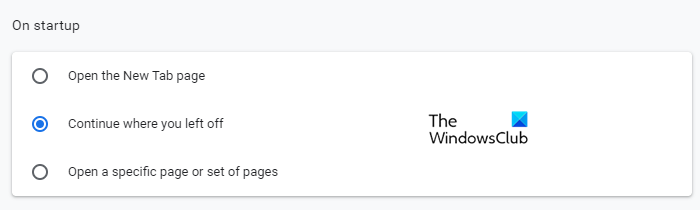
Nel caso in cui non desideri utilizzare il collegamento o il collegamento non funziona, riavvia il browser.
- Fai clic(Click) sulla barra dei menu di Chrome(Chrome Menu) (tre punti) nell'angolo in alto a destra della finestra di navigazione.
- Dall'elenco dei menu, vai su Impostazioni(Settings) .
- Quindi seleziona la scheda All'avvio(On startup) dal riquadro di sinistra
- Infine, abilita la casella di controllo " Continua da dove eri rimasto ".(Continue where you left off)
2] Riavvia Edge senza perdere le schede
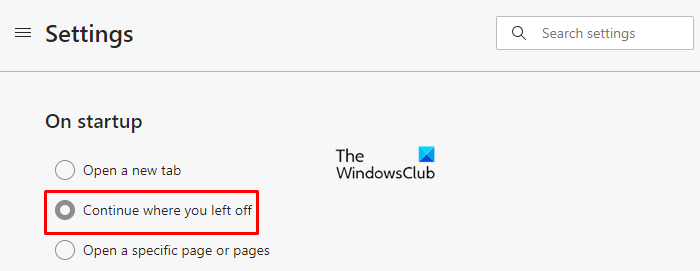
Le schede precedenti dell'ultimo browser possono essere ripristinate automaticamente in Microsoft Edge. Per cominciare, apri prima il browser Microsoft Edge .
- Nell'angolo in alto a destra troverai i tre punti (pulsante del menu).
- Fare clic sul pulsante Menu
- Selezionare l' opzione Impostazioni(Settings) dall'elenco.
- All'interno della finestra Impostazioni, fare clic su All'avvio. (On startup. )
- Troverai alcune opzioni visualizzate nella tua finestra, seleziona Continua da dove eri rimasto.(Continue where you left off.)
SUGGERIMENTO(TIP) : questo post ti aiuterà se Continua da dove eri rimasto non funziona(Continue where you left off is not working) su Chrome o Edge.
3] Riavvia Firefox(Restart Firefox) senza perdere le schede
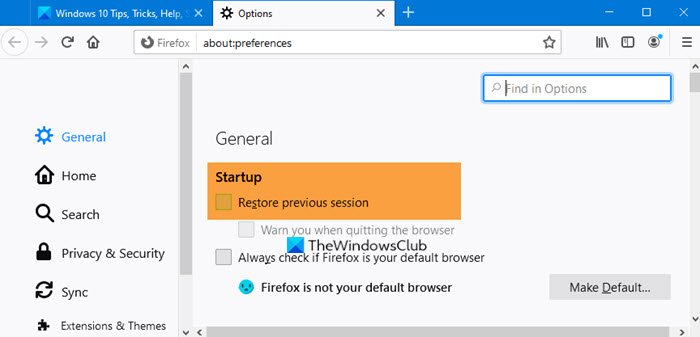
Il browser Firefox è creato da Mozilla per un'esperienza di navigazione più veloce e privata per l'utente. Può ripristinare sia la sessione di navigazione precedente che Windows.
- Innanzitutto apri(Open) il browser Firefox
- Fare clic(Click) sulle tre barre orizzontali per aprire la barra dei menu(Menu bar) .
- All'interno della barra dei menu, seleziona Opzioni.(Options.)
- All'interno della finestra Opzioni(Options) , vai alla scheda Generale .(General)
- Ora individua l' opzione di avvio .(Startup)
- In Avvio, abilita Ripristina sessione precedente(Restore previous session) .
- Salva le modifiche ed esci.
4] Riavvia Opera(Restart Opera) senza perdere le schede
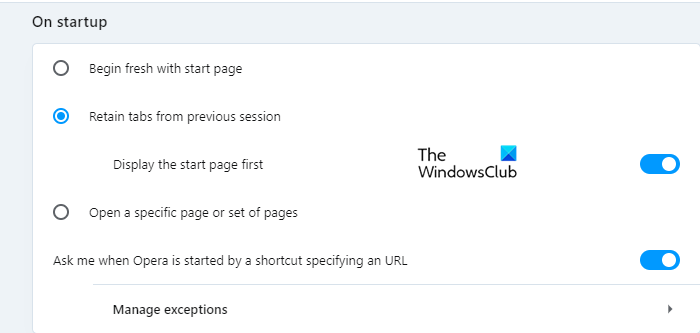
L'ultima finestra utilizzata può essere ripristinata in Opera in pochi semplici passaggi.
- Inizia semplicemente con l'apertura del browser(Opening the browser) .
- Vai all'angolo in basso a sinistra della pagina (nel riquadro a sinistra)
- Fare clic(Click) sull'icona a forma di ingranaggio delle Impostazioni(Settings) .
- Ora scorri verso il basso fino alla sezione All'avvio
- Seleziona la casella accanto all'opzione " Mantieni schede dalla sessione precedente(Retain tabs from previous session) ".
- Successivamente attiva il pulsante di attivazione/disattivazione accanto all'opzione " Visualizza prima la pagina iniziale ".(Display the start page first)
Le modifiche verranno salvate automaticamente, ora puoi chiudere la finestra.
Questo post parla del ripristino automatico della precedente sessione di navigazione(automatic restoration of the previous browsing session) in Firefox.
SUGGERIMENTO(TIP) : questo post ti mostrerà come riavviare Chrome, Edge o Firefox senza perdere le schede(restart Chrome, Edge or Firefox without losing tabs) solo una volta
Spero che ti sia d'aiuto.(Hope you find this helpful.)
Leggi(Read) : Come avviare la navigazione privata(How to start Private Browsing) .
Related posts
Epic Privacy Browser per PC Windows 11/10
Come migliori secure web browser per PC Windows 10
Elenco dei migliori browser Web alternativi per Windows 11/10
Brave Browser non si apre o lavora su Windows 11/10
Fix Google Maps Problema lento su Chrome, Firefox, Edge su Windows 11/10
Come creare un Radar Chart in Windows 11/10
Taskbar notifiche non mostrando in Windows 10
Set Notepad++ come default editor per i file .xml in Windows 11/10
Mail and Calendar app freezes, schianta o non funziona in Windows 11/10
Colibri è un minimalista Browser senza Tabs per Windows PC
Adjust tua Monitor per una migliore screen resolution in Windows 10
Qual è lo Windows.edb file in Windows 10
Come utilizzare gli strumenti incorporati Charmap and Eudcedit di Windows 10
Come risolvere Disk Signature Collision problem in Windows 10
Best Laptop Battery Test software & Diagnostic tools per Windows 10
Come mappare uno Network Drive o aggiungere uno FTP Drive in Windows 11/10
I migliori browser sulla privacy per Windows 11/10 PC
Come abilitare o Disable Archive Apps feature in Windows 10
Come cambiare lo Default Browser in Windows 11
Correggi il ritardo del suono Bluetooth in Windows 10
