Correggi gli arresti anomali dell'app Mail e Calendario all'apertura in Windows 10
Risolvi gli arresti anomali dell'app Posta e Calendario all'apertura in Windows 10: (Fix Mail and Calendar app crashes on opening in Windows 10: ) dopo l'aggiornamento o l'aggiornamento a Windows 10 , gli utenti si lamentano di un nuovo problema in cui l'app Posta(Mail) e Calendario di (Calendar)Windows 10 si arresta in modo anomalo all'apertura e quindi non sarai in grado di usarli. Questo è un problema fastidioso in quanto l' app Mail e l'app (Mail)Calendario(Calendar) sono una funzionalità così utile in Windows 10 ma per qualche strano motivo entrambe queste app continuano a bloccarsi subito dopo averle aperte, sembra che Mail e Calendar non rispondano e quindi sono spenti/chiusi.
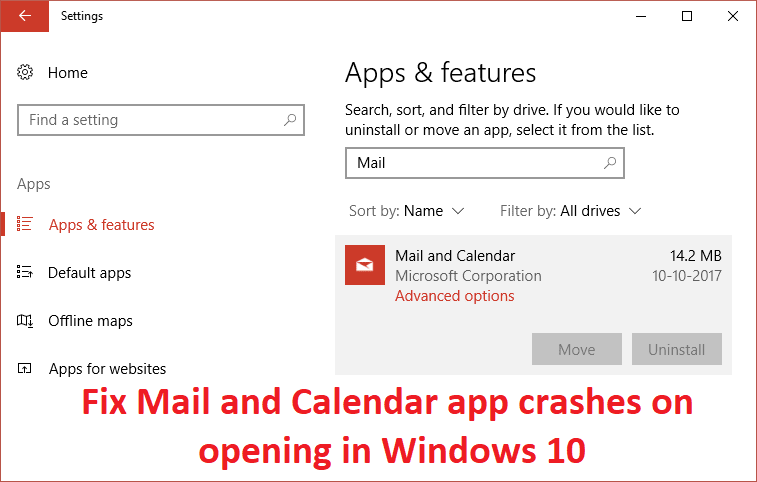
Quindi, se non riesci ad aprire l' app Mail o Calendar o se non risponde, puoi sicuramente provare una delle soluzioni elencate di seguito che sembrano risolvere il problema e risolvere la causa del problema.
Correggi gli arresti anomali dell'app Mail(Fix Mail) e Calendario(Calendar) all'apertura in Windows 10
Assicurati di creare un punto di ripristino(create a restore point) (create a restore point ) nel caso qualcosa vada storto.
Metodo 1: eseguire lo strumento di risoluzione dei problemi di Windows Store(Method 1: Run Windows Store Troubleshooter)
1. Vai al suo link e scarica lo strumento di (his link and download) risoluzione dei problemi delle app di Windows Store.(Windows Store Apps Troubleshooter.)
2.Fare doppio clic sul file di download per eseguire lo strumento di risoluzione dei problemi(Troubleshooter) .

3.Assicurati di fare clic su Avanzate(Advanced) e selezionare " Applica riparazione automaticamente. (Apply repair automatically.)“
4.Esegui lo strumento di risoluzione dei problemi e correggi Windows Store non funzionante.(Fix Windows Store Not Working.)
5. Ora digita "risoluzione dei problemi" nella barra di ricerca di Windows(Windows Search) e fai clic su Risoluzione dei problemi.(Troubleshooting.)

6. Successivamente, dal riquadro di sinistra della finestra, selezionare Visualizza tutto.(View all.)
7.Quindi dall'elenco Risoluzione(Troubleshoot) dei problemi del computer selezionare App di Windows Store.(Windows Store Apps.)

8.Seguire le istruzioni sullo schermo e avviare la risoluzione dei problemi di Windows Update(Windows Update Troubleshoot) .
9.Riavvia il PC e prova di nuovo ad aprire Windows Store .
Metodo 2: assicurati che Windows sia aggiornato(Method 2: Make sure Windows is up to date)
1.Premere il tasto Windows Key + I, quindi selezionare Aggiornamento e sicurezza.(Update & Security.)

2. Successivamente, fai nuovamente clic su Verifica disponibilità aggiornamenti(Check for updates) e assicurati di installare tutti gli aggiornamenti in sospeso.

3. Dopo aver installato gli aggiornamenti, riavvia il PC e verifica se riesci a correggere gli arresti anomali dell'app Mail e Calendario all'apertura in Windows 10.(Fix Mail and Calendar app crashes on opening in Windows 10.)
Metodo 3: reimposta posta e calendario(Method 3: Reset Mail and Calendar )
1.Premere il tasto Windows + I per aprire Impostazioni(Settings) , quindi fare clic su App.( Apps.)

2.Dal menu a sinistra assicurati di selezionare App e funzionalità.(Apps & features.)
3.Ora sotto App e funzionalità digita Posta(Mail) nella casella di ricerca che dice " Cerca in questo elenco. (Search this list.)“

4.Fai clic sul risultato della ricerca che dice Posta(Mail) e calendario(Calendar) , quindi seleziona Opzioni avanzate(Advanced options) .
5. Nella finestra successiva assicurati di fare clic su Ripristina.(click on Reset.)

6. Riavvia il PC per salvare le modifiche e verifica se riesci a risolvere gli arresti anomali dell'app Mail e Calendario (Fix Mail and Calendar app crashes on) all'apertura del problema.(opening issue.)
Metodo 4: reinstallare l'app Mail e Calendario(Method 4: Re-install Mail and Calendar App)
1.Premere il tasto Windows Key + Q per visualizzare la ricerca, quindi digitare powershell e fare clic con il pulsante destro del mouse su PowerShell e selezionare Esegui come amministratore.(Run as Administrator.)

2. Ora digita il seguente comando in PowerShell e premi Invio(Enter) :
get-appxpackage *microsoft.windowscommunicationsapps* | remove-appxpackage
3.Attendere il completamento del comando precedente, ma se si riceve un errore durante l'esecuzione del comando precedente o se non funziona affatto, utilizzare il comando seguente:
Get-appxprovisionedpackage –online | where-object {$_.packagename –like “*windowscommunicationsapps*”} | remove-appxprovisionedpackage –online

4.Ora installa Mail e Calendar da Windows Store.
5.Riavvia il PC per salvare le modifiche.
Metodo 5: registra nuovamente Windows Store(Method 5: Re-Register Windows Store)
1.Nella ricerca di Windows, digita Powershell , quindi fai clic con il pulsante destro del mouse su Windows PowerShell e seleziona Esegui(Run) come amministratore.

2. Ora digita quanto segue in Powershell e premi invio:
Get-AppXPackage | Foreach {Add-AppxPackage -DisableDevelopmentMode -Register "$($_.InstallLocation)\AppXManifest.xml"}

3.Lascia che il processo di cui sopra finisca e quindi riavvia il PC.
Questo dovrebbe risolvere l'arresto anomalo dell'app Mail e Calendar all'apertura nel problema di Windows 10, (Fix Mail and Calendar app crashes on opening in Windows 10 issue ) ma se sei ancora bloccato sullo stesso errore, continua con il metodo successivo.
Metodo 6: riparazione Installa Windows 10(Method 6: Repair Install Windows 10)
Questo metodo è l'ultima risorsa perché se non funziona nulla, questo metodo riparerà sicuramente tutti i problemi con il tuo PC. Ripara Installa(Repair Install) semplicemente utilizzando un aggiornamento sul posto per riparare i problemi con il sistema senza eliminare i dati utente presenti nel sistema. Quindi segui questo articolo per vedere Come riparare Installa facilmente Windows 10.(How to Repair Install Windows 10 Easily.)
Raccomandato per te:(Recommended for you:)
- Come disabilitare o disinstallare Microsoft Edge
- Correggi il menu contestuale del clic destro lento in Windows 10(Fix Slow Right Click Context Menu in Windows 10)
- Come risolvere Questa app non può essere aperta in Windows 10(How To Fix This app can’t open in Windows 10)
- Risolto il problema con il controllo del volume bloccato nell'angolo in alto a sinistra dello schermo(Fix Volume Control stuck on the top left corner of the screen)
Ecco fatto, hai risolto con successo gli arresti anomali dell'app Mail e Calendar all'apertura in Windows 10 (Fix Mail and Calendar app crashes on opening in Windows 10 ) , ma se hai ancora domande sulla guida sopra, sentiti libero di chiederle nella sezione dei commenti.
Related posts
Fix Mail, Calendar, e People Apps non funziona
Risolvi qualcosa che è andato storto durante la sincronizzazione dell'app di posta in Windows 10
Fix Black Desktop Background in Windows 10
Fix Computer Wo Non andare a Sleep Mode in Windows 10
Fix Alt+Tab non funziona in Windows 10
Fix CD/DVD drive non rilevato dopo l'aggiornamento a Windows 10
Fix Class Non Registered error in Windows 10
Fix Microsoft Edge non funziona in Windows 10
Fix HDMI No Sound in Windows 10 Quando collegato alla TV
Correggi il desktop remoto non sarà Connect in Windows 10
Fix Device Non Migrated Error su Windows 10
Fix Apps che appaiono sfocato in Windows 10
Fix Unable a Delete Temporary Files in Windows 10
Fix Desktop Icon mancante su Windows 10
Fix Wacom Tablet Driver Non Found in Windows 10
Fix Rotation Lock Gredding in Windows 10
Fix Integrated Webcam non funziona su Windows 10
Fix Print Spooler Keeps Fermarsi su Windows 10
Fix Spacebar non funziona su Windows 10
Fix Microsoft Office Non Inaugurazione Windows 10
