L'immagine della schermata di blocco continua a cambiare all'avvio di Windows 10
Secondo quanto riferito, alcuni utenti di PC Windows 10 hanno problemi a modificare la schermata di blocco. Secondo gli utenti interessati, quando avviano il PC, è sempre la schermata di blocco predefinita, tuttavia, quando bloccano il PC(lock the PC) , viene visualizzata come schermata di blocco personalizzata selezionata.
L'immagine della schermata di blocco(Lock Screen) continua a cambiare all'avvio di Windows 10
Se la schermata di blocco(Lock Screen) di Windows 10 mostra l'immagine sbagliata o diversa o continua a passare all'immagine predefinita, puoi provare le nostre soluzioni consigliate di seguito in nessun ordine particolare e vedere se ciò aiuta a risolvere il problema.
- Crea un nuovo account utente
- Usa Ultimate Windows Tweaker
- Configura l'impostazione dei criteri di gruppo
Diamo un'occhiata alla descrizione del processo coinvolto in ciascuna delle soluzioni elencate.
Prima di procedere con le soluzioni, procedere come segue:
In Settings > Personalization > Lock screen è necessario scorrere verso il basso e assicurarsi che l' opzione Mostra immagine di sfondo della schermata di blocco nella schermata di accesso(Show lock screen background picture on the sign-in screen) nella parte inferiore della pagina sia attivata(On) . Se è impostato su Attivato(On) ma il problema persiste, puoi continuare con i suggerimenti di seguito.
1] Crea un nuovo account utente
Questa soluzione per risolvere il problema è facile. Implica la creazione di un nuovo account utente e quindi il trasferimento dal vecchio profilo utente a quello nuovo .
2] Usa Ultimate Windows Tweaker
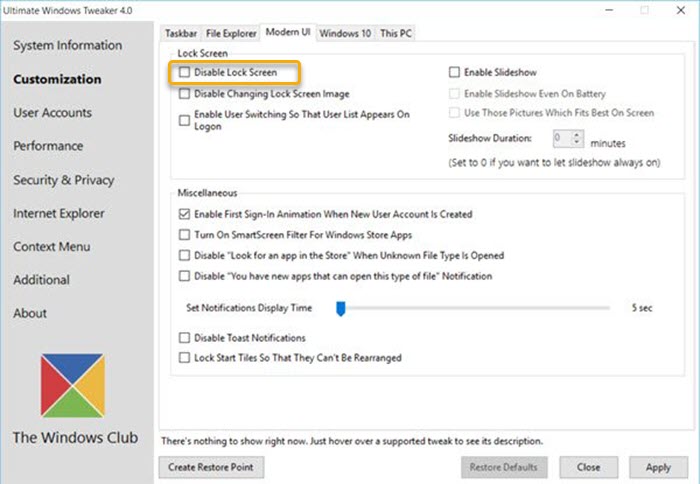
Un'altra soluzione praticabile è utilizzare Ultimate Windows Tweaker .
Dopo aver scaricato la nostra utility portatile gratuita, avvia il programma.
Nell'interfaccia utente del programma, cerca l' opzione Disabilita blocco schermo(Disable Lock Screen) e deselezionala. Lo vedrai nella scheda Customization > Modern UI
Ora, quando avvii il tuo PC, va direttamente alla schermata di blocco con la tua immagine scelta.
3] Configura l'impostazione dei criteri di gruppo
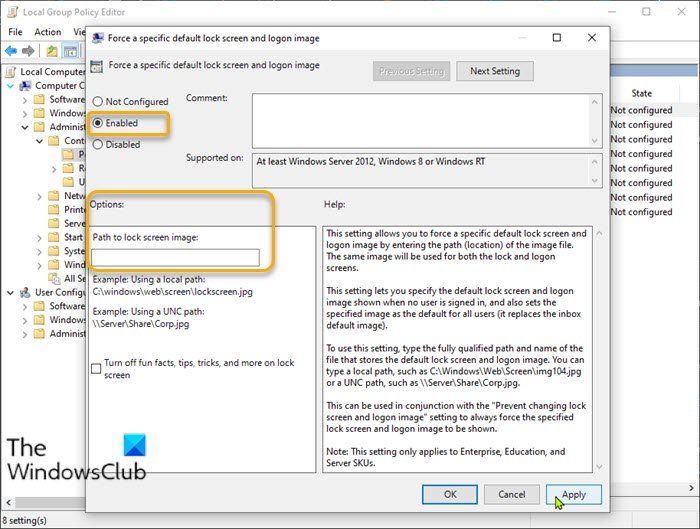
- Premi il Windows key + R per richiamare la finestra di dialogo Esegui.
- Nella finestra di dialogo Esegui, digita gpedit.msc e premi Invio per aprire l'Editor criteri di gruppo(open Group Policy Editor) .
- All'interno dell'Editor criteri di gruppo locali(Local Group Policy Editor) , utilizzare il riquadro sinistro per passare al percorso seguente:
Computer Configuration > Administrative Templates > Control Panel > Personalization
- Nel riquadro di destra, fai doppio clic su Forza un'immagine della schermata di blocco predefinita specifica(Force a specific default lock screen image) per modificarne le proprietà.
- Nella finestra dei criteri, imposta il pulsante di opzione su Abilitato(Enabled) .
- Quindi, scorri verso il basso fino alla sezione Opzioni( Options) .
- Nel campo Percorso per l'immagine della schermata di blocco(Path to lock screen image) , digita il percorso in cui l'immagine che desideri utilizzare è salvata sul disco locale.
- Fare clic su Applica(Apply) > OK per salvare le modifiche.
- Esci dall'Editor criteri di gruppo locali.
Per gli utenti di Windows 10 Home, puoi aggiungere l'Editor criteri di gruppo locali(add Local Group Policy Editor) e quindi eseguire le istruzioni fornite sopra.
Spero questo sia di aiuto!
Related posts
Make Firefox display Media Controls su Windows 10 Lock Screen
Dove sono salvati la Windows 10 Login screen
Lock screen per LOGIN Screen richiede troppo tempo per caricare Windows 10
Come personalizzare o Add Apps allo Windows 10 Lock Screen
Come aggiungere Weather a Lock Screen, Desktop, Taskbar in Windows 10
Pixel or Screen Ruler software gratuito per Windows 10
Come disabilitare la schermata di blocco in Windows 11
Come disabilitare Lock la Taskbar option in Windows 10 Impostazioni
SnapCrab Strumento dello screenshot per Windows 10
Come cambiare Theme, Lock Screen & Wallpaper in Windows 10
Maximize e fare il miglior uso di Screen Real Estate su Windows 10
Fix FAT FILE SYSTEM (Fastfat.sys) Blue Screen su Windows 10
6 modi per cambiare la schermata di blocco in Windows 10 (sfondi, icone, pubblicità, ecc.)
Change Lock Screen Timeout Setting in Windows 10
Hide Network icon su Sign-in screen and Lock screen in Windows 10
Best software gratuito per Record Screen come GIF in Windows 10
Audio muto automaticamente su System Lock con WinMute su Windows 10
Abilita o disabilita Caps Lock Key in Windows 10
Fix Rotation Lock Gredding in Windows 10
La posizione degli sfondi di Windows 10 per il desktop e la schermata di blocco
