La schermata di blocco per la schermata di accesso richiede troppo tempo per essere caricata in Windows 10
Se si verifica un ritardo quando si passa dalla schermata di blocco(Lock) alla schermata di accesso(Login) sul PC Windows 10, è possibile risolvere questo problema di ritardo della schermata di blocco alla schermata di accesso(Lock screen to Login Screen delay) seguendo questi suggerimenti:
- Disabilita l'immagine di sfondo della schermata di blocco(Lock Screen)
- Disattiva l'immagine di sfondo dello schermo di (Screen)accesso(Log)
- Disabilita Windows Spotlight se è abilitato
- Disattiva completamente la schermata di blocco
- Risoluzione dei problemi in stato di avvio pulito.
La schermata di blocco per la (Lock)schermata(Screen) di accesso richiede troppo tempo per essere caricata
Diamo un'occhiata a questi suggerimenti in dettaglio.
1] Disabilita l'immagine di sfondo della schermata di blocco(Disable Lock Screen)
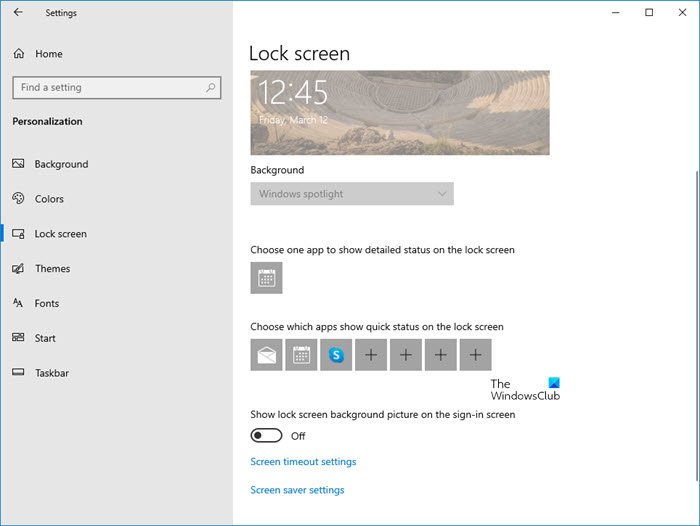
- Apri le Impostazioni di Windows 10
- Apri personalizzazione
- Seleziona la sezione Blocco schermo
- Disattiva Mostra immagine di sfondo della schermata di blocco sulla schermata di blocco .
- Riavvia il computer e vedi.
2] Disabilita Accedi(Disable Log) Immagine di sfondo dello schermo(Screen)
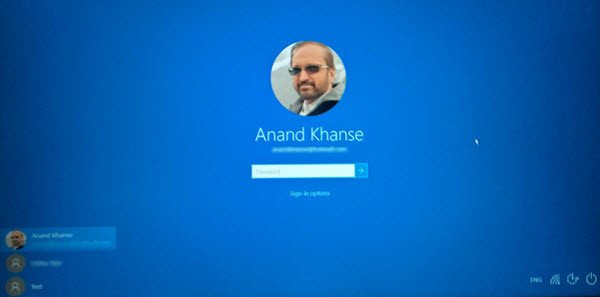
Rimuovere l'immagine di sfondo dalla schermata di accesso e farla visualizzare in tinta unita .
Vedi se questo aiuta.
3] Disabilita Windows Spotlight se è abilitato
Puoi disabilitare Windows Spotlight tramite le impostazioni di Windows 10 o utilizzando il Registro di sistema o l'Editor criteri di gruppo(using Registry or Group Policy Editor) e vedere se questo ti aiuta.
4] Disattiva completamente la schermata di blocco
Per disabilitare completamente la schermata di blocco , apri l'editor del registro e vai alla seguente chiave di registro:
HKEY_LOCAL_MACHINE\SOFTWARE\Policies\Microsoft\Windows\Personalization
Nel riquadro di destra, aggiungi o modifica DWORD chiamato NoLockScreen e impostane il valore su 1 .
Esci dal registro e controlla se il problema persiste.
Puoi anche utilizzare il nostro software gratuito Ultimate Windows Tweaker per farlo facilmente.
5] Risoluzione dei problemi in stato di avvio pulito
Eseguire l'avvio pulito(Perform Clean Boot) e verificare se il problema persiste. In tal caso, potrebbe essere necessario isolare manualmente il problema.
Ti auguro il meglio.
Related posts
Dove sono salvati la Windows 10 Login screen
Make Firefox display Media Controls su Windows 10 Lock Screen
Lock Screen picture continua a cambiare quando Windows 10 stivali up
Come personalizzare o Add Apps allo Windows 10 Lock Screen
Come aggiungere Weather a Lock Screen, Desktop, Taskbar in Windows 10
Correggi l'errore di accesso a Minecraft in Windows 10
Limita lo Number di Failed Login Attempts in Windows 10
Duplicate username su Login or Sign in schermo in Windows 10
Come condividere Screen su Skype and Skype per Business su Windows 10
Hide Email Address su Windows 10 Login Screen
Fix Ntfs.sys fallito BSOD Error su Windows 10
Abilita o disabilita Secure Login in Windows 10
Come configurare Windows 10 per l'accesso automatico
Fake Blue Screen di app Death generator per Windows 10
6 modi per cambiare la schermata di blocco in Windows 10 (sfondi, icone, pubblicità, ecc.)
Come rimuovere l'accesso tramite PIN da Windows 10
Hide Network icon su Sign-in screen and Lock screen in Windows 10
Come creare un accesso senza password su Windows 10
Best software gratuito per Record Screen come GIF in Windows 10
Abilita o disabilita le notifiche delle app sulla schermata di blocco in Windows 10
