Correggi l'errore BSOD EXFAT FILE SYSTEM (volmgr.sys) su Windows 11/10
Secondo la documentazione Microsoft , il (Microsoft)controllo bug EXFAT_FILE_SYSTEM (volmgr.sys) ha un valore di 0x0000012C , che indica che si è verificato un problema nel file system della tabella di allocazione file estesa (exFAT)(Extended File Allocation Table (exFAT) file system) . Questo post fornisce soluzioni Gli utenti di PC che hanno riscontrato questo errore Blue Screen of Death possono provare a risolvere correttamente questo problema
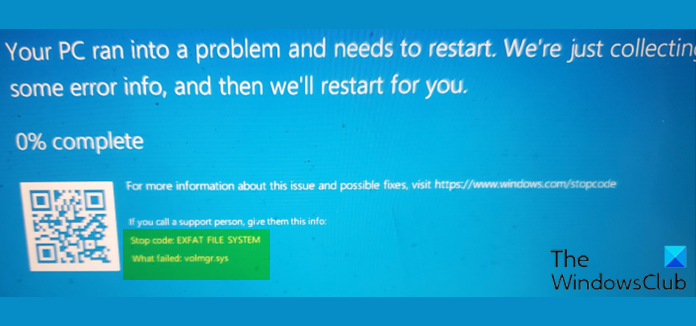
Cos'è volmgr sys?
Il file Volume Manager Driver (volmgr.sys) è considerato un tipo di file Win64 DLL(Win64 DLL) ( Driver ). Sono associati all'estensione del file SYS per il (SYS)sistema operativo Windows NT(Windows NT) a 32 bit.
Le seguenti sono alcune delle varianti di errore;
volmgr.sys could not be found
volmgr.sys failed to load
The file volmgr.sys is missing or corrupt
Windows failed to start – volmgr.sys
Quando si verifica uno degli errori sopra elencati, è possibile eseguire Ripristino configurazione di sistema(System Restore) , disinstallare e reinstallare qualsiasi software installato di recente. Vedi soluzioni più dettagliate di seguito.
(EXFAT FILE SYSTEM)Errore di schermata blu (Blue Screen)EXFAT FILE SYSTEM (volmgr.sys) .
Se ti trovi di fronte a questo errore di schermata blu EXFAT FILE SYSTEM (volmgr.sys)(EXFAT FILE SYSTEM (volmgr.sys) Blue Screen error) sul tuo PC Windows , puoi provare le nostre soluzioni consigliate di seguito in nessun ordine particolare e vedere se ciò aiuta a risolvere il problema.
- Esegui lo strumento di risoluzione dei problemi online della schermata blu(Blue Screen Online Troubleshooter)
- Esegui la scansione SFC
- Esegui la scansione DISM
- Esegui CHKDSK
- Aggiorna i driver
- Sostituisci il file volmgr.sys
- Eseguire Ripristino configurazione di sistema
Prima di provare le soluzioni seguenti, controlla gli aggiornamenti(check for updates) e installa tutti i bit disponibili sul tuo dispositivo Windows 10/11 e verifica se l'errore si ripresenta. Inoltre, scollega tutti i dispositivi di archiviazione esterni, i dock, i driver e l'altro hardware collegato al PC.
Diamo un'occhiata alla descrizione del processo coinvolto in ciascuna delle soluzioni elencate.
Se riesci ad accedere normalmente, bene; altrimenti dovrai avviare in modalità provvisoria(boot into Safe Mode) , accedere alla schermata delle opzioni di avvio avanzate(Advanced Startup options screen) o utilizzare il supporto di installazione per eseguire l'avvio(use the Installation Media to boot) per poter eseguire queste istruzioni.
1] Esegui(Run) lo strumento di risoluzione dei problemi online della schermata blu(Blue Screen Online Troubleshooter)
Questa soluzione richiede di eseguire lo strumento di risoluzione dei problemi online della schermata blu(run the Blue Screen Online Troubleshooter) e verificare se l' errore della schermata blu (Blue Screen)EXFAT FILE SYSTEM (volmgr.sys) è stato risolto. In caso contrario, provare la soluzione successiva.
2] Esegui scansione SFC
L'errore visualizzato indica un errore del file system. Quindi, puoi eseguire la scansione SFC e vedere se questo aiuta. Altrimenti(Otherwise) , prova la soluzione successiva.
3] Esegui la scansione DISM
È possibile eseguire una scansione DISM(run a DISM scan) nei casi gravi di danneggiamento del sistema/dell'immagine in cui l' utilità Controllo file di sistema(System File Checker) non riesce a ripristinare i file di sistema danneggiati o corrotti.
4] Esegui CHKDSK
Poiché il driver in questione che ha avuto esito negativo è un driver di gestione del volume, è possibile eseguire CHKDSK per correggere i settori danneggiati che possono attivare questo errore. Puoi anche eseguire il controllo SMART(run SMART check) per assicurarti che l'unità sia sana. Se tutto funziona ma il problema persiste, provare la soluzione successiva.
5] Aggiorna i driver
I driver del disco rigido danneggiati potrebbero essere il colpevole dell'errore. In questo caso, puoi aggiornare i driver manualmente tramite Gestione dispositivi(update your drivers manually via the Device Manager) oppure puoi ottenere gli aggiornamenti dei driver nella sezione Aggiornamenti opzionali in (get the driver updates on the Optional Updates)Windows Update . È inoltre possibile scaricare l'ultima versione del driver(download the latest version of the driver) dal sito Web del produttore del disco rigido.
Se sono installati i driver più recenti, è possibile eseguire il rollback del driver o scaricare e installare una versione precedente dei driver e verificare se il problema in questione è stato risolto. Altrimenti, prova la soluzione successiva.
6] Sostituire il file volmgr.sys
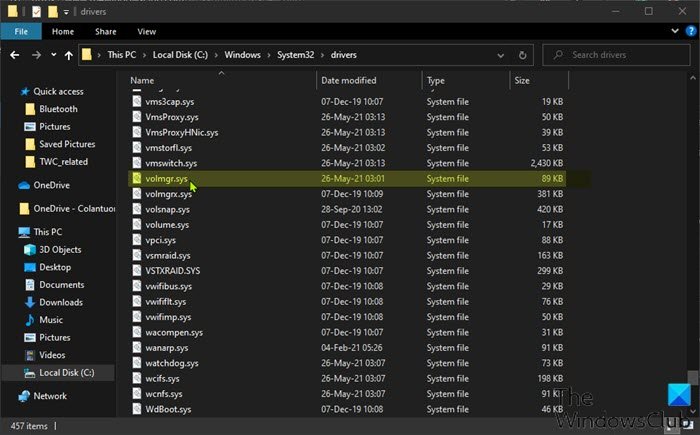
Fare quanto segue:
- Accedi a un altro PC (Log)Windows 10/11 funzionante e aggiornato di recente .
- Collega un'unità flash USB.
- Premi Windows key + E per aprire Esplora file(open File Explorer) .
- Passare al percorso della cartella di seguito:
C:\Windows\System32\drivers
- Nella posizione, copia il file volmgr.sys sull'unità flash USB .
- Quindi, collega l'unità flash al PC problematico.
- Passa alla stessa cartella di cui sopra.
- Copia e incolla il file volmgr.sys in quella posizione per sostituire il file difettoso.
- Esci da Esplora file.
Se il problema persiste, provare la soluzione successiva.
7] Eseguire Ripristino configurazione di sistema
Se a questo punto il problema è ancora irrisolto, è del tutto possibile che l'errore sia stato innescato da una modifica che il tuo sistema ha subito di recente. In questo caso, è possibile ripristinare il sistema a un punto precedente prima di quando il sistema funzionava correttamente.
Come posso riparare un BSOD bloccato al 100%?
Se il tuo computer Windows 10/11 riscontra un errore Blue Screen of Death ed è bloccato al 100% completo e il computer non risponde, puoi provare a premere il tasto Windows e vedere se risponde. Puoi anche premere la combinazione CTRL + ALT + Delete potrebbe funzionare. Se non funziona nulla, tieni premuto il pulsante di accensione per riavviare(hard reboot) il PC.
Come posso correggere l'errore del file system FAT?
Per gli utenti di PC che riscontrano l' errore del file system FAT , per risolvere il problema, è sufficiente disinstallare l'antivirus di terze parti attualmente installato utilizzando un programma di disinstallazione di software di terze parti(third-party software uninstaller) o, più consigliato, utilizzare lo strumento di rimozione AV(AV removal tool) . Se il problema viene risolto, indica che il tuo programma antivirus è incompatibile. In tal caso, puoi installare un software AV(AV software) compatibile con il tuo sistema o attenersi a Microsoft Defender .
Post correlato(Related post) : Correzione della schermata blu FAT FILE SYSTEM (fastfat.sys).(Fix FAT FILE SYSTEM (fastfat.sys) Blue Screen.)
Related posts
Fix FAT FILE SYSTEM (Fastfat.sys) Blue Screen su Windows 10
NTFS FILE SYSTEM Blue Screen error su Windows 11/10
SYSTEM THREAD EXCEPTION NOT HANDLED (LDIAGIO.SYS) BSOD
Fix ndis.sys ha fallito BSOD error su Windows 10
Fix SYSTEM SERVICE EXCEPTION Blue Screen su Windows 10
SYSTEM_SERVICE_EXCEPTION (KS.SYS) BSOD error su Windows 10
Fix c000021A Fatal System Error su Windows 10
Fix VIDEO_DXGKRNL_FATAL_ERROR in Windows 11/10
Fix SYSTEM SERVICE EXCEPTION (ASMTXHCI. SYS) Blue Screen error
Fix PFN_LIST_CORRUPT error su Windows 11/10
Fix Aksfridge.sys Blue Screen error in Windows 10
Fix AKSDF.sys Blue Screen di Death error in Windows 11/10
Fix HYPERVISOR_ERROR Blue Screen su Windows 10
Fix Windows Update Error Code 0x8007025D-0x2000C
WHEA_UNCORRECTABLE_ERROR, 0x00000124 BSOD [fisso]
Fix TIMER_OR_DPC_INVALID Blue Screen su Windows 10
Fix CACHE_MANAGER Blue Screen su Windows 10
Fix SETUP_FAILURE Blue Screen Error 0x00000085 su Windows 10
Fix Reference di Pointer BSOD su Windows 11/10
Fix bhtpcrdr.sys Blue Screen error su Windows 10
