WHEA_UNCORRECTABLE_ERROR, 0x00000124 BSOD [Risolto]
Sia piccole che grandi modifiche su un computer possono causare errori. Un errore di schermata blu(Blue Screen) comunemente affrontato è WHEA UNCORRECTABLE ERROR , il sistema ha riscontrato un(The system encountered an uncorrectable hardware) errore hardware non correggibile, codice 0x00000124 . Sulla base dei dati di errore forniti da Windows Hardware Error Architecture ( WHEA ), questo controllo bug indica che si è verificato un errore hardware irreversibile. Potrebbe essere causato dalla RAM , dal disco rigido(Hard Drive) o da qualsiasi altro componente hardware. In genere è correlato a guasti hardware fisici. Può essere correlato al calore, hardware difettoso, memoria o persino un processore che sta iniziando a guastarsi o che si è guastato.
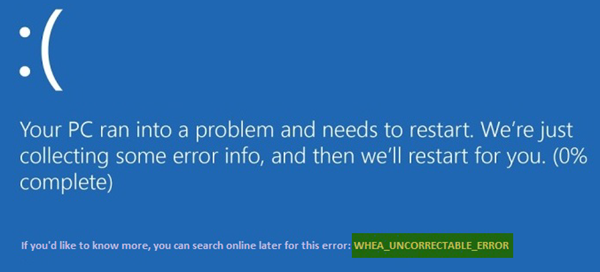
WHEA_UNCORRECTABLE_ERROR 0x00000124 BSOD
Se ricevi questo errore, significa che si è verificato un errore hardware e che il tuo PC si è spento improvvisamente per proteggersi dalla perdita di dati. Le seguenti potenziali correzioni possono essere eseguite per correggere gli errori BSOD relativi al codice di errore (BSOD)STOP 0x00000124 su Windows 10-
- Disabilita l'overclock se lo hai abilitato
- Assicurati che i sistemi di raffreddamento del tuo computer funzionino
- Eseguire la diagnostica per controllare la memoria
- Aggiorna o ripristina i driver.
- Utilizzo del Controllo file di sistema.
- Disabilita l'applicazione della firma digitale del driver(Digital Driver Signature Enforcement) .
Se tendi a creare un punto di Ripristino configurazione di sistema(System Restore) di solito, puoi provare ad annullare qualsiasi modifica sul tuo computer, eseguendo Ripristino configurazione di sistema . In secondo luogo, si consiglia di eseguire queste attività menzionate di seguito solo in modalità provvisoria con rete(Safe Mode with Networking) .
1] Disabilita(Disable) l'overclock se lo hai abilitato
Se l' overclocking è stato abilitato, prova a disabilitarlo. Questo dovrebbe aiutare.
2] Assicurati che i sistemi di raffreddamento del tuo computer funzionino
È necessario aprire l'hardware e controllare se i sistemi di raffreddamento del computer, come ventole, ecc., funzionano normalmente.
3] Eseguire la diagnostica del sistema
Eseguire lo strumento di diagnostica della memoria di Windows(Windows Memory Diagnostics Tool) per confermare che la memoria di sistema non sia difettosa.
4] Aggiorna o ripristina driver
È meno probabile, ma possibile, che un driver stia causando il malfunzionamento dell'hardware. Quindi, se hai aggiornato di recente un driver, esegui il rollback. Se stai utilizzando un vecchio driver di dispositivo, verifica se sono disponibili aggiornamenti. Se necessario, disinstallare e quindi installare nuovamente il driver, il cui nome potrebbe essere stato menzionato nella schermata blu(Blue Screen) . Questo post ti mostrerà come aggiornare o ripristinare i driver .
Ad esempio, se si tratta del driver sisraid4.sys , poiché è un driver di sistema di Windows , è possibile eseguire anche Controllo file(System File Checker) di sistema. sisraid4.sys è driver SiS AHCI Stor-Miniport(SiS AHCI Stor-Miniport Driver) ed è firmato digitalmente da Microsoft Windows .
5] Esegui Controllo file di sistema
Esegui Prompt dei comandi (amministratore)(Run Command Prompt (Admin)) , digita il comando seguente per eseguire Controllo file di sistema , quindi premi Invio.
sfc /scannow
Riavvia il sistema al termine della scansione.
Questo risolverà tutte le raccolte danneggiate o danneggiate dei file di sistema.
6] Disabilita l'applicazione della firma digitale del driver(Disable Digital Driver Signature Enforcement)
Inizia(Start) riavviando il computer dal menu Start e selezionando l'opzione mentre premi il tasto Maiusc(Shift) .
Verrà visualizzato il menu di avvio avanzato(Advanced Boot Menu) . Fare clic(Click) su Risoluzione dei problemi. (Troubleshoot. )Ora seleziona Impostazioni di avvio.(Startup Settings.)

Infine, seleziona l'opzione che dice Disabilita l'applicazione della firma del conducente(Disable driver signature enforcement) .(Disable driver signature enforcement.)
Avvia(Boot) normalmente il computer. Controlla se questo risolve i tuoi problemi.
All the best!
Related posts
SYSTEM THREAD EXCEPTION NOT HANDLED (LDIAGIO.SYS) BSOD
SYSTEM_SERVICE_EXCEPTION (KS.SYS) BSOD error su Windows 10
Fix EXFAT FILE SYSTEM (volmgr.sys) BSOD error su Windows 11/10
DRIVER_VERIFIER_DETECTED_VIOLATION BSOD error su Windows 10
Fix ndis.sys ha fallito BSOD error su Windows 10
Fix 0xc0000135 Blue Screen error su Windows 10
Fix Ntfs.sys fallito BSOD Error su Windows 10
Fix Ndu.sys BSOD error su Windows 10
Come correggere Blue Screen di Death error in Windows 10
Fix Aksfridge.sys Blue Screen error in Windows 10
Correggi l'errore BSOD FaceIt.sys, rzudd.sys o AcmeVideo.sys su Windows 10
Fix REFS_FILE_SYSTEM Blue Screen error su Windows 11/10
SESSION_HAS_VALID_POOL_ON_EXIT Blue Screen su Windows 10
Fix 0x00000667, Invalid Command line Argument BSOD error
INVALID_KERNEL_HANDLE Errore BSOD 0x00000093
Usando Driver Verifier per correggere Blue Screen degli errori Death (BSOD)
Fix CRITICAL PROCESS DIED, errore 0x00000000EF in Windows 11/10
Fix Klif.sys Blue Screen error in Windows 10
DRIVER_IRQL_NOT_LESS_OR_EQUAL (ndispr64.sys) BSOD
DRIVER_IRQL_NOT_LESS_OR_EQUAL (kbdclass.sys) BSOD error
