Come creare una pagina orizzontale in Word
L'orientamento predefinito per un documento di Microsoft Word è verticale. Il layout verticale funziona bene per il testo, ma per immagini o grafici, l'orientamento orizzontale è migliore. A volte gli utenti hanno del testo nel loro documento e un'immagine o un grafico in un particolare documento che vogliono rendere orizzontale, ma invece, tutte le pagine finiscono per essere orizzontali dopo che la funzione orizzontale è stata selezionata, ma gli utenti vogliono evitare una cosa del genere e vuoi solo che una singola pagina sia orizzontale.
Un orientamento in Microsoft Word è una funzionalità che offre un layout verticale e orizzontale ai tuoi documenti.
Come creare una pagina orizzontale in Word
Segui questi suggerimenti per modificare l'orientamento di un singolo documento nel layout orizzontale.
- Utilizzo delle interruzioni di sezione
- Utilizzo di Imposta pagina
Vediamo il metodo nel dettaglio.
1] Utilizzo delle interruzioni di sezione
Le interruzioni di sezione sono un metodo per creare una pagina nel panorama del documento, ed ecco come.

Clicca(Click) dove vuoi che sia il layout di pagina. Nel tutorial, posizioniamo il cursore sopra il grafico.
Fare clic sulla scheda Layout e, nel gruppo (Layout)Imposta pagina(Page Setup) , fare clic sulla freccia a discesa per Interruzioni(Breaks) .
Nell'elenco a discesa sotto Interruzioni di sezione(Section Breaks) , selezionare l'opzione Pagina successiva(Next Page) .
L' opzione Pagina successiva(Next Page) inserisce un'interruzione di sezione e avvia una nuova sezione nella pagina successiva.
Noterai che una volta selezionata l' opzione Pagina successiva(Next Page) , il grafico in cui posizioniamo il cursore sopra si sposterà alla pagina successiva.
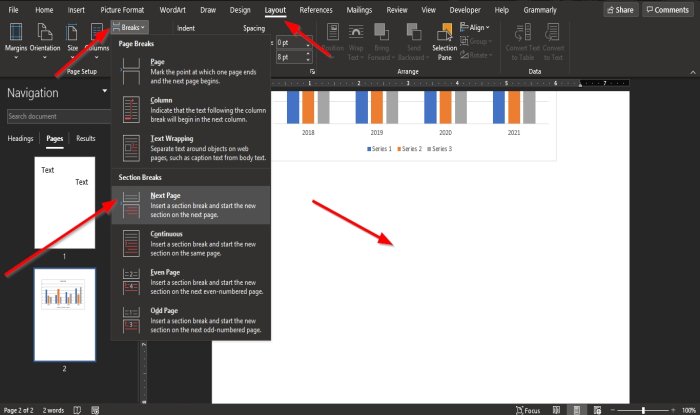
Posizionare il cursore sotto il grafico nella seconda pagina.
Quindi vai di nuovo alla scheda Layout e seleziona (Layout)Interruzioni(Breaks) nel gruppo Imposta pagina(Page Setup) .
Nell'elenco a discesa sotto Interruzioni di sezione(Section Breaks) , selezionare l'opzione Pagina successiva(Next Page) .
Un'altra pagina apparirà sotto la pagina con il grafico.
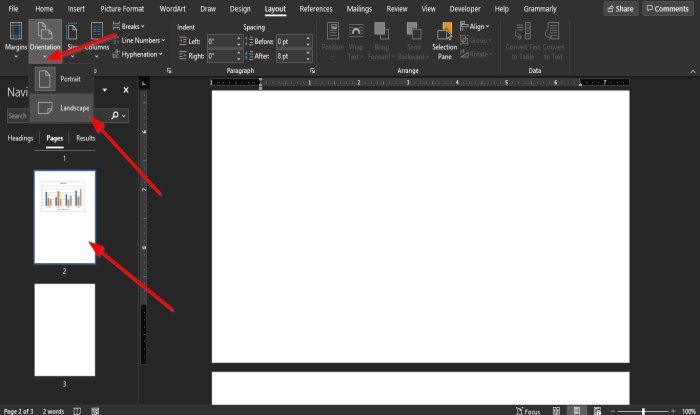
Quindi fare clic sulla pagina con il grafico, quindi fare clic su Orientamento(Orientation) nel gruppo Imposta pagina(Page Setup) e selezionare Orizzontale(Landscape) .
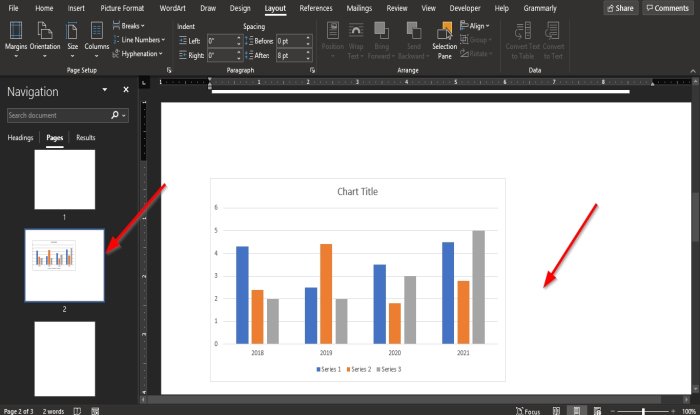
La pagina con il grafico diventerà orizzontale.
2] Utilizzo di Imposta pagina
Questo metodo è il metodo più semplice per creare un paesaggio di un singolo documento, ed ecco come farlo.
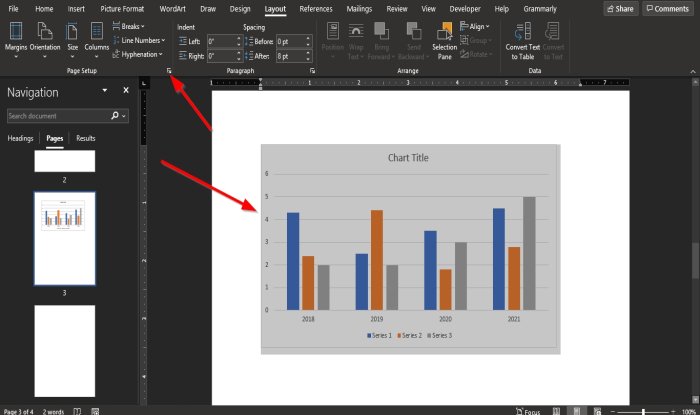
Evidenzia(Highlight) il grafico, quindi fai clic sulla freccia Imposta pagina(Page Setup) in basso a destra nel gruppo Imposta pagina(Page Setup) .
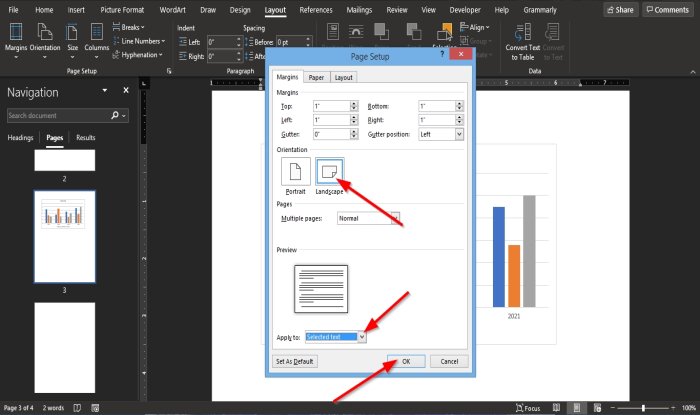
Verrà visualizzata una finestra di dialogo Imposta pagina .(Page Setup)
All'interno della finestra di dialogo, nella sezione Orientamento(Orientation) , seleziona Orizzontale(Landscape) .
Nella parte inferiore della finestra di dialogo del registro in cui vedi Applica a(Apply to) , fai clic sulla freccia a discesa della casella di riepilogo e seleziona Testo selezionato(Selected Text) .
Quindi fare clic su OK .
La pagina è ora in un layout orizzontale.
Ci auguriamo che questo tutorial ti aiuti a capire come creare un paesaggio di una pagina in Microsoft Word .
Leggi il prossimo(Read next) : Come aggiungere o eliminare parole dal dizionario di parole(Add or Delete Words from the Word Dictionary) .
Related posts
Come utilizzare Rewrite Suggestions in Word per Web application
Excel, Word or PowerPoint non ha potuto iniziare l'ultima volta
Come creare uno Booklet or Book con Microsoft Word
Come spegnere Paragraph Marks in Microsoft Word
Best Invoice Templates per Word Online per creare Business Invoices gratuito
Fix Yellow Triangle con Exclamation Point in Excel or Word
Come usare Quick Parts Document Property feature in Word
Come confrontare due documenti Word ed evidenziare le differenze
Word Impossibile creare work file, controllare la temperatura Environment Variable
Come sovrapporre le immagini in Word
Come usare Measurement Converter in Microsoft Office
Come mostrare Spelling and Grammar tool su Quick Access Toolbar in Word
Come avviare Word, Excel, PowerPoint, Outlook in Safe Mode
Come scaricare Page Borders per Microsoft Word gratis
Come creare un Hanging Indent in Microsoft Word and Google Docs
Convert Word Documenti a JPG utilizzando Batch Word a JPG Converter
Rimuovi Background di un'immagine con Microsoft Word
Jarte è un portatile ricco di funzionalità Word Processor per Windows PC
Aumentare il numero di file recenti in Word, Excel, PowerPoint
Come invitare qualcuno a modificare Word document su iPad
