Come fare in modo che VLC ricordi la dimensione e la posizione della finestra
Puoi fare in modo che il lettore VLC ricordi la sua dimensione della finestra in modo da non dover trascinare i bordi per ridimensionarla, ogni volta che apri l'app. Tutto ciò che serve è un po' di ritocco o alcune modifiche alle impostazioni. Scopriamo come ridimensionare la finestra del lettore VLC(resize VLC player window) in modo permanente in Windows 11/10.
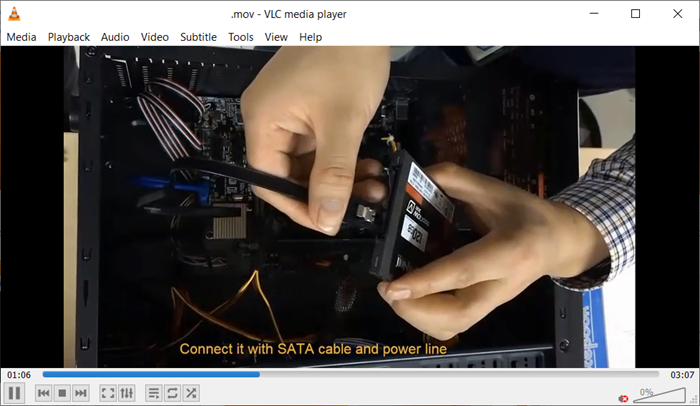
Come fare in modo che VLC ricordi la dimensione e la posizione della finestra
Se usi il lettore VLC abbastanza frequentemente per riprodurre file multimediali o protocolli di streaming, devi aver scoperto che le dimensioni della sua finestra cambiano dimensioni a seconda della risoluzione del file in riproduzione. Quindi, quando si esegue un file a bassa risoluzione, l'applicazione si riduce a una piccola finestra e quando si riproduce un file ad alta risoluzione, si espande automaticamente. Per risolvere questo problema, attenersi alla seguente procedura.
- Avvia l'app del lettore VLC.
- Vai alla scheda Strumenti.
- Seleziona Preferenze dall'elenco delle opzioni visualizzate.
- Passa alla scheda Interfaccia.
- Passa alla sezione Look and feel.
- Deseleziona la casella Ridimensiona(Uncheck Resize) interfaccia in dimensioni video.
- Salva le modifiche.
- Chiudi e riavvia l'app.
- Regola le dimensioni per l'ultima volta.
- Chiudi l'app.
L'ultima versione di VLC Player 3.0.16 corregge i ritardi durante la ricerca su Windows e migliora il rendering dei sottotitoli.
Avvia il lettore VLC(VLC player) sul tuo computer.
Vai al menu Strumenti(Tools) e fai clic per espanderlo.
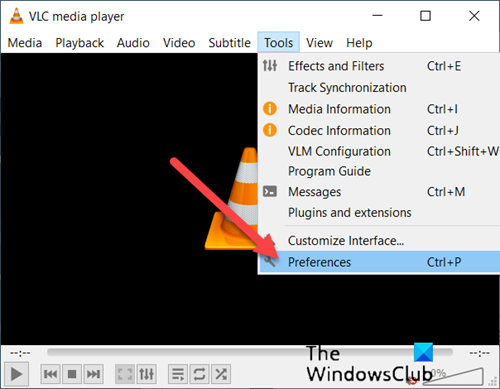
Dall'elenco delle opzioni ivi visualizzate, selezionare l' opzione Preferenze .(Preferences)
Quando si apre la finestra Preferenze semplici(Simple Preferences) , passa alla scheda Interfaccia .(Interface)
Scorri verso il basso fino alla sezione Look and Feel .
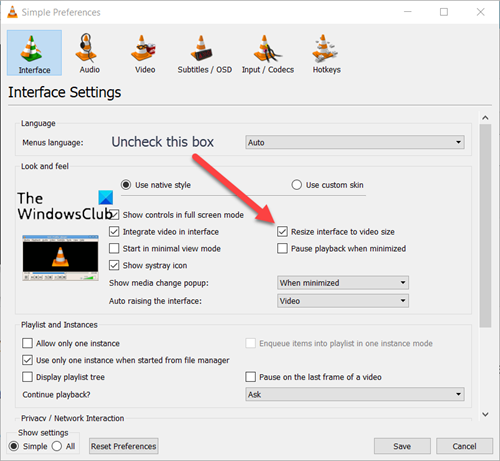
Sotto di esso, deseleziona la casella contrassegnata con l' opzione Ridimensiona interfaccia a dimensione video .(Resize interface to video size )
Al termine, premi il pulsante Salva(Save) per salvare le modifiche.
Ora apri di nuovo l'app per ridimensionarla un'ultima volta. Di seguito(Hereafter) , ogni volta che apri il lettore VLC , lo troverai ridimensionato alla dimensione che hai impostato in precedenza.
SUGGERIMENTO(TIP) : Per fare in modo che VLC ricordi la sua dimensione (e posizione) della finestra, chiudi la finestra VLC(VLC-window) (con la 'x' nell'angolo in alto a destra) premendo contemporaneamente il tasto CTRL .
That’s all there is to it!
Related posts
Come scaricare i sottotitoli in VLC Media Player utilizzando VLsub extension
Come visualizzare due sottotitoli contemporaneamente in VLC su Windows 10
Come copiare i video di YouTube utilizzando VLC Player
Come inviare un invito per un incontro in Outlook
Block or Stop Microsoft Edge Pop-up Tips and Notifications
Come trovare dove è installato Program in Windows 11/10
Come sbloccare e accedere a Blocked o siti Web limitati
Aggiungi uno Home button a Microsoft Edge browser
Come disattivare Truecaller account e numero di cellulare non elenco
Come cambiare il caso di testo in Notepad++
Slack Tips and Tricks per la gestione delle piccole chat di squadra
Come usare in modo efficace Google Keep Notes
10 Miglior Microsoft Teams Tips and Tricks per aiutarvi ad ottenere il meglio da essa
Come Multitask in Windows 10 come uno Pro
Ripristina questo PC: ripristinare Windows 10 alle impostazioni di fabbrica senza perdere i file
Recycle Bin Tricks and Tips per Windows 11/10
Dove sono le impostazioni Office Document Cache e come cancellare la cache
Come tenere Hackers dal tuo computer
Come aprire i file .URL con qualsiasi Browser in Windows 10
Come disattivare o disabilitare Hardware Acceleration in Windows 11/10
