Accedi con l'account locale invece l'opzione mancante in Windows 11/10
Per un'esperienza ottimale su Windows 11 o Windows 10 , si consiglia di eseguire l'accesso sul computer con un account Microsoft . Anche se(Albeit) , a volte per un motivo o per l'altro, potresti voler accedere sul tuo PC con un account utente locale : quando lo desideri, potresti notare che l' opzione Accedi con account locale invece(Sign in with local account instead) è mancante. Quindi, nel post di oggi, ti guideremo attraverso i passaggi che puoi eseguire per ripristinare questa opzione. Questo post potrebbe anche aiutarti se vedi un messaggio Configura con account locale(Set up with local account instead) o Accedi con account Microsoft invece(Sign in with Microsoft account instead) o se Accedi senza un account Microsoft(Sign in without a Microsoft account)manca l'opzione.
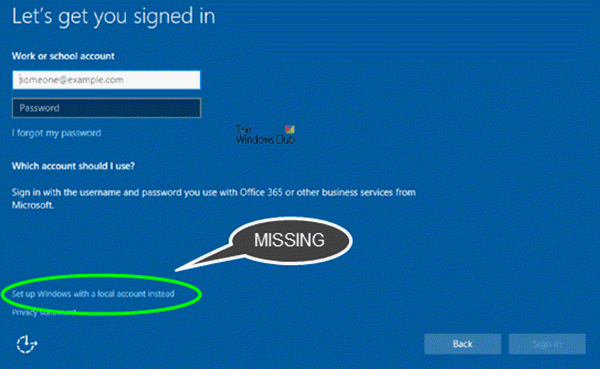
Accedi con l'account locale invece dell'opzione mancante
Come risolvere efficacemente questo problema dipende da due scenari.
Innanzitutto, dovrai aprire il Pannello di controllo degli account utente avanzati(Advanced User Accounts Control Panel) per verificare se l' account utente locale(Local) esiste o meno. Ecco come:
- Premi il tasto Windows + R.
- Nella finestra di dialogo Esegui, digita netplwiz e premi il tasto Invio.
- Riceverai l'output come mostrato di seguito.
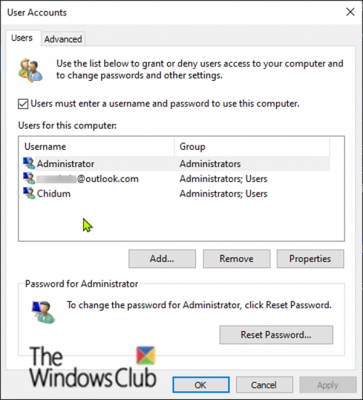
Come puoi vedere sopra, ho tre account utente elencati; il primo è l' account amministratore(Administrator) integrato , il secondo è l' account Microsoft(Microsoft Account) e il terzo è l' account locale .
scenario 1
Quindi, per quanto riguarda il problema, abbiamo a portata di mano se l' account utente locale(Local User Account) è elencato ma manca l'opzione " Accedi con account locale ", quindi è probabile che si tratti di file di sistema di (Sign in with local account instead)Windows corrotti , nel qual caso è necessario tentare una scansione SFC/DISM. Fare quanto segue:
Copia e incolla il comando seguente in Blocco note(Notepad) .
@echo off date /t & time /t echo Dism /Online /Cleanup-Image /StartComponentCleanup Dism /Online /Cleanup-Image /StartComponentCleanup echo ... date /t & time /t echo Dism /Online /Cleanup-Image /RestoreHealth Dism /Online /Cleanup-Image /RestoreHealth echo ... date /t & time /t echo SFC /scannow SFC /scannow date /t & time /t pause
Salva il file con un nome e aggiungi l' estensione del file .bat , ad es. (.bat)SFC_DISM_scan.bat
Esegui ripetutamente il file batch con privilegi di amministratore (fai clic con il pulsante destro del mouse sul file salvato e seleziona Esegui come amministratore(Run as Administrator) dal menu di scelta rapida) fino a quando non segnala errori, a quel punto puoi ora riavviare il PC e vedere se l'opzione è stata ripristinata.
Se l'opzione "Accedi invece con un account locale" non è ancora disponibile, puoi eseguire un aggiornamento di riparazione sul posto di Windows . Questa procedura conserverà tutte le app installate, le impostazioni personalizzate e i file/documenti personali, ma sostituirà tutti i file di sistema corrotti o danneggiati con nuove copie.
Scenario 2
Nel caso in cui nessun account utente locale(Local User Account) sia elencato nell'applet Account (Accounts)utente(User) , significa che l'account non è stato creato. Quindi, dovrai creare un account utente locale . In alternativa, puoi creare un nuovo account utente locale(Local User Account) in Windows 10 tramite la console snap-in Gestione computer .(Computer Management)
Ecco come:
- Fare clic con il pulsante destro del mouse su Start e selezionare Gestione computer(Computer Management) .
- Nella finestra, fai clic sul gallone su Utenti e gruppi locali(Local Users and Groups) per comprimere la sezione. Fare clic su Utenti(Users) .
- Ora, fai clic con il pulsante destro del mouse sulla colonna centrale e seleziona Nuovo utente(New User) .

- Segui le istruzioni sullo schermo per fornire i dettagli del nuovo utente.
- Al termine, riavvia il PC.
L'opzione "Accedi invece con un account locale" dovrebbe ora essere disponibile e puoi essere in grado di accedere utilizzando l' account utente locale(Local User Account) appena creato .
That’s it, folks. Hope this helps!
Related posts
Delete Vecchi profili utente e file automaticamente in Windows 10
Create Local Administrator Account su Windows 10 utilizzando CMD
Create desktop Collegamento a Switch User Accounts in Windows 11/10
Come eliminare il Built-in Administrator Account in Windows 10
Come creare Local User Account usando PowerShell in Windows 10
Come rimuovere eliminato User Account da login screen in Windows 10
Forza gli utenti a cambiare Account Password al prossimo Login in Windows 10
User Profile Service ha fallito il logon, User profile non può essere caricato
Come rimuovere User Folders Da questo PC in Windows 10
Le impostazioni di sincronizzazione di Windows 10 non funzionano in grigio
Come cambiare la default location delle cartelle User in Windows 10
Gli utenti devono inserire un username and password per utilizzare questo computer mancante
Come scambiare i dischi rigidi in Windows 10 con Hot Swap
Automaticamente Log in User Account in Windows 10
No Remove button per Microsoft Account in Windows 10
Profili utente Roaming Profili per la versione di incompatibilità in Windows 10
Cos'è Account Protection in Windows 10 e come nascondere questa sezione
Come mostrare Details pane in File Explorer in Windows 10
Come abilitare o Disable Costruito in Administrator account in Windows 10
Change Primary email Indirizzo di Microsoft Account per Windows 11/10
