Come stampare immagini di sfondo e a colori in Word
Quando scegli di stampare un documento di Word , puoi aggiungere un colore di sfondo o un'immagine. La funzione non è abilitata per impostazione predefinita ma può essere configurata facilmente tramite le impostazioni dell'app. Quindi, vediamo come fare in modo che Microsoft Word stampi il colore di sfondo o l'immagine durante la stampa.

Stampa(Print) immagini di sfondo e a colori in Word
Nella maggior parte dei casi, i documenti di Word vengono visualizzati digitalmente e raramente stampati, quindi non è necessario aggiungere colori o immagini durante la stampa. In ogni caso, ecco come fare in modo che Word stampi il colore di sfondo o l'immagine durante la stampa.
- Avvia l' app Microsoft Word .
- Vai al menu File .
- Seleziona Opzioni(Options) .
- Passa alla scheda Visualizza .(Display)
- Vai a Opzioni di stampa(Printing) .
- Abilita Stampa colori e immagini di sfondo(Print background colors and images) .
Vediamo questo in dettaglio.
Avvia l'applicazione Microsoft Word.
Vai alla scheda File nel menu della barra multifunzione.
Fai clic(Click) sulla scheda e nella barra laterale visualizzata a sinistra, scorri verso il basso fino a Opzioni.( Options.)
Fare clic su Opzioni(Options) per aprire la finestra Opzioni di Word(Word Options) .
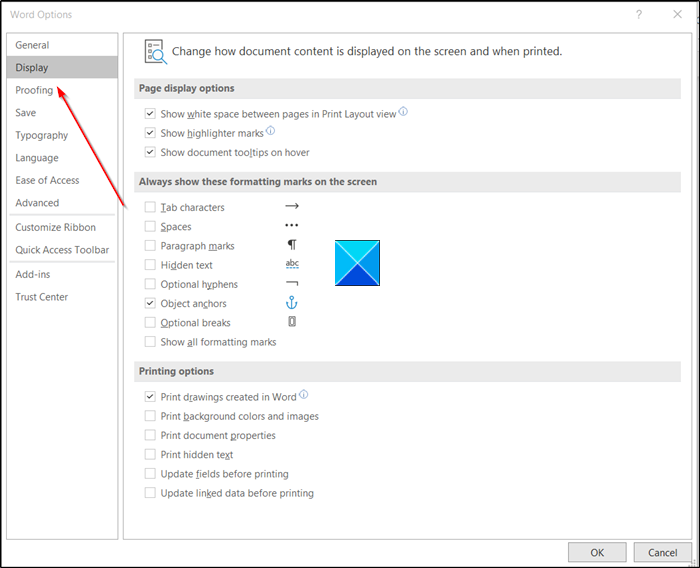
Quindi, passa alla scheda Display .
Passa al riquadro di destra e scorri verso il basso fino a Opzioni di stampa(Printing Options) .
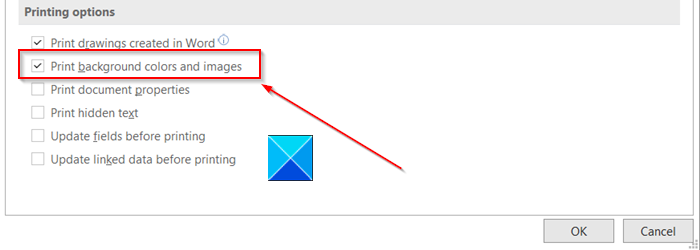
Lì, seleziona la casella contrassegnata dall'opzione " Stampa immagini di sfondo e colore ".(Print background and color images)
Ancora una volta, torna al menu File e quindi scegli Stampa(Print) per controllare l'anteprima di stampa. In alternativa, puoi premere contemporaneamente il tasto Ctrl+P per ottenere l'anteprima di stampa in un istante.
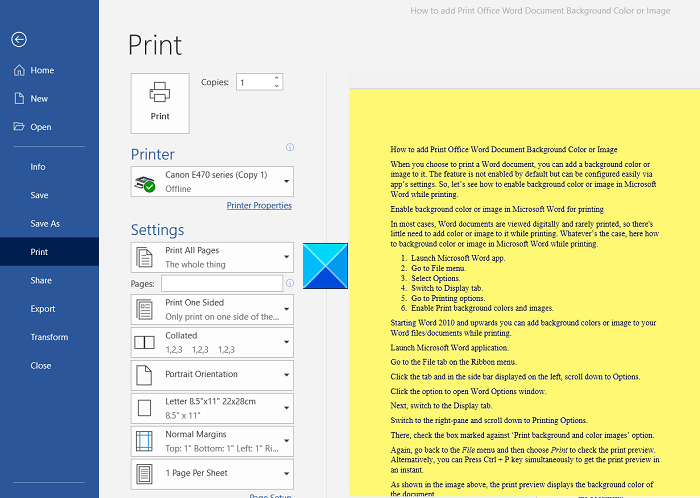
Come mostrato nell'immagine sopra, l'anteprima di stampa mostra il colore di sfondo del documento.
Scegli la tua stampante predefinita e quindi fai clic sul pulsante Stampa(Print) per stampare il documento colorato.
Leggi(Read) : Come rimuovere lo sfondo di un'immagine con Microsoft Word(How to remove the Background of a Picture with Microsoft Word) .
Tieni(Please) presente che quando abiliti questa funzione, ad esempio per stampare tutti i colori e le immagini di sfondo, la velocità del processo di stampa potrebbe rallentare leggermente. Se non ti dispiace il rallentamento temporaneo, vai avanti e fai stampare il tuo documento!
Hope it helps!
Related posts
Come utilizzare Rewrite Suggestions in Word per Web application
Excel, Word or PowerPoint non ha potuto iniziare l'ultima volta
Come creare uno Booklet or Book con Microsoft Word
Come spegnere Paragraph Marks in Microsoft Word
Best Invoice Templates per Word Online per creare Business Invoices gratuito
Come rimuovere tutte le interruzioni di sezione in Word in una volta
Come disegnare in Microsoft Word utilizzando gli strumenti Draw Tab
Come usare Mail Merge per Letters in Word
Jarte è un portatile ricco di funzionalità Word Processor per Windows PC
Come convertire Table su Text and Text a Table in Word
Come invitare qualcuno a modificare Word document su iPad
Come scaricare Page Borders per Microsoft Word gratis
Fix Error, Bookmark non definito in Microsoft Word
Come gestire Document Versions in Word
Come inserire Music Notes e Symbols in Word document
Come importare stili da un documento all'altro in Word
Fix Yellow Triangle con Exclamation Point in Excel or Word
Come confrontare due documenti Word ed evidenziare le differenze
Come utilizzare Linked Text in Word per aggiornare più documenti
Add, Change, Remove Author da Author Property in Office document
