Come modificare la password di phpMyAdmin su XAMPP
Una nuova installazione del pannello di controllo XAMPP(XAMPP Control Panel) su un dispositivo Windows non contiene la password di root per MySQL PHPMyAdmin . In tal caso, potrebbe essere facilmente accessibile a tutti e ciò risulta vulnerabile a rischi critici. Per evitarlo, ti suggeriamo di impostare una password adeguatamente sicura per l'utente root. In questa guida spiegheremo come modificare la password di phpMyAdmin su XAMPP .
Tuttavia, è stato visto che dopo aver modificato la password di phpMyAdmin su XAMPP , gli utenti potrebbero riscontrare un messaggio di errore di accesso negato che impedisce loro di accedere a MySQL phpMyAdmin. Per risolvere questo problema, è necessario modificare le impostazioni di configurazione nel file config.inc.php. Allora, cominciamo.
Come modificare la password di phpMyAdmin su XAMPP
Per modificare la password di phpMyAdmin su XAMPP , devi prima avviare il pannello di controllo di XAMPP(XAMPP Control Panel) .
Una volta aperto, fai clic sul pulsante Admin per MySQL.
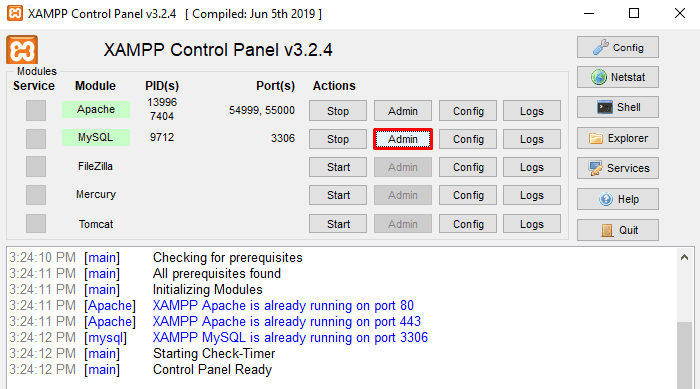
Potrebbe essere necessario accedere utilizzando il nome utente e la password correnti e quindi fare clic sul pulsante Vai(Go) .
Sul sito PHPMyAdmin , passa alla scheda Account utente .(User accounts)
In Panoramica degli account utente(User accounts overview) , fai clic sul collegamento Modifica privilegi(Edit privileges) che contiene root come nome utente e localhost come nome host.

Nella pagina successiva, passa alla sezione Modifica password(Change password) .
Qui è necessario creare una nuova password complessa con una combinazione di lettera, numero e simbolo. Accanto al campo della password, c'è un indicatore di sicurezza della password che mostra lo stato della tua password. Man mano che la password diventa più forte, l'indicatore di stato diventa Red > Yellow > Green .
Ridigitare la stessa password nella casella corrispondente e quindi fare clic sul pulsante Vai(Go) .

Dopo aver creato correttamente la nuova password, quando accedi a phpMyAdmin, potresti riscontrare un messaggio di errore di accesso negato, che dice –
Cannot connect: invalid settings
In questo caso, è necessario risolvere il problema di accesso modificando le impostazioni di configurazione nel file config.inc.php.
Come correggere il messaggio di accesso(Access) negato a phpMyAdmin
Il messaggio di accesso negato a phpMyAdmin si verifica principalmente quando si modifica la password di accesso della password di phpMyAdmin su XAMPP
Per correggere questo errore, apri l' applicazione del pannello di controllo XAMPP(XAMPP Control Panel) .
Spostarsi nella colonna all'estremità destra e fare clic sul pulsante Explorer .
In Esplora file(File Explorer) , vai al seguente percorso “ C:\xampp\phpMyAdmin â €œ
Nella cartella corrispondente, individua config.inc e quindi aprilo con qualsiasi editor di testo come il blocco note.
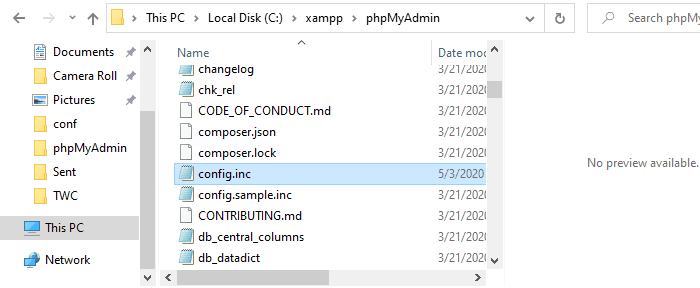
Scopri Tipo di autenticazione e informazioni(Authentication type and info) e aggiorna i seguenti parametri:
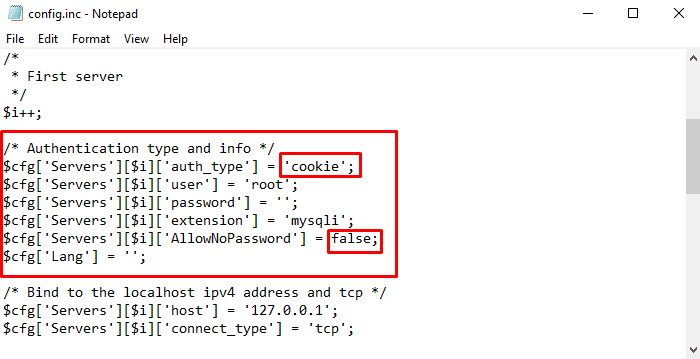
Nella prima riga-
$cfg['Servers'][$i]['auth_type'] = 'config'; change config with cookie
Anche nella linea-
$cfg['Servers'][$i]['AllowNoPassword'] = true; change true with false
Dopo aver eseguito le seguenti modifiche, salvare e chiudere il file. Questo è tutto.
Related posts
Come installare NumPy utilizzando PIP su Windows 10
Come smontare o scartare un WIM fallito su un Windows system
Setup Filezilla Server and Client: Screenshot and Video tutorial
Come aggiornare BIOS su Windows 10 Computer
Come creare Transparent Image in Paint.NET su Windows 10
Come aggiungere Neon Glow effect Text in GIMP
Come aggiungere Windows Update Packages a Windows 10 ISO Image
Ripristino, Fix, Repair Master Boot Record (MBR) in Windows 10
Install Windows 10 version 21H1 con Windows 10 Update Assistant
Come prendere Screenshots in Steam e la loro posizione
Come eseguire Regression Analysis in Windows 11/10
Scopri quando Windows è stato installato. Qual è il suo install date originale?
Come creare Ghost UEFI su Windows 10
Install and configure OpenSSH client e server su Windows 11/10
Chrome Development Tools Tutorials, Tips, Tricks
Come creare o ripristinare System Image in Windows 10
Come aggiungere un'immagine trasparente sopra Screenshot utilizzando Paint
Microsoft Word tutorial per principianti - Guide su come usarlo
Come utilizzare doppio Monitor con VirtualBox macchina virtuale
Come ripristinare Factory Image and Settings in Windows 10
