Come rimuovere i popup e le notifiche di Steam
Se sei un utente regolare di Steam , è probabile che ti imbatterai in alcuni annunci pop-up di(pop-up ads) tanto in tanto. Per alcuni, queste pubblicità possono essere fastidiose se non sei interessato a spendere molti soldi per i giochi. Anche se lo sei, possono comunque essere un problema, quindi con tutto questo in mente, discuteremo come sbarazzarci del problema.

Come rimuovere i popup e le notifiche di Steam
Gli annunci di solito mostrano informazioni su nuovi giochi, vendite imminenti, aggiornamenti per giochi già installati e altro ancora. In molti modi, è un'ottima funzionalità da avere se non sei il tipo di persona che tiene il passo con le informazioni sui videogiochi.
Ma per altri, è tollerabile o nient'altro che un fastidio che si manifesta dal nulla in momenti casuali.
Ora, disattivare questa funzione non è difficile da fare. Ci aspettiamo che gli utenti lo facciano in meno di 2 minuti dopo aver letto ciò che abbiamo da dire di seguito.
- Accedi al menu delle impostazioni di Steam
- Fatti avvisare da Steam
Discutiamo di questo in modo più dettagliato.
1] Accedi al menu delle impostazioni di Steam
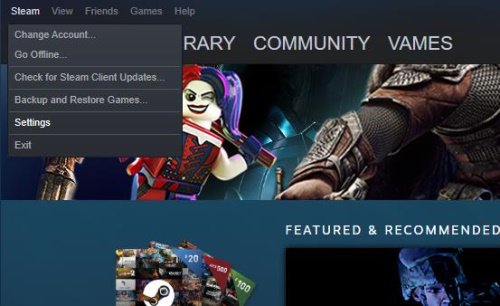
La prima cosa che devi fare è aprire Steam e accedere con il tuo nome utente e password. Una volta entrato, potresti imbatterti in un altro annuncio pop-up, ma va bene perché ce ne libereremo presto.
Ora vai avanti e fai clic sul collegamento Steam nella sezione in alto a sinistra dello strumento, quindi dal menu a discesa, fai clic su Impostazioni(Settings) per aprire l'area.
Leggi(Read) : Come restituire un gioco Steam e ottenere un rimborso(How to return a Steam game and get a refund) .
2] Fatti notificare da Steam
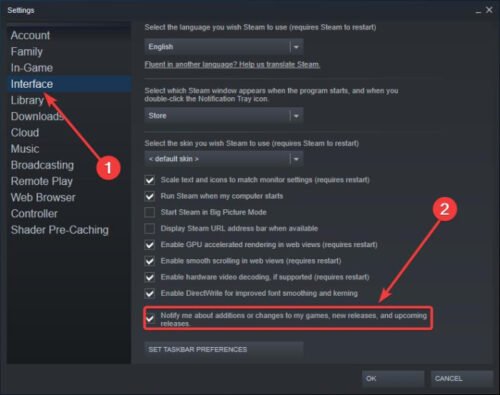
Il passaggio successivo è impedire a Steam di inviare notifiche. Possiamo farlo facendo clic sulla sezione che dice Interfaccia(Interface) e da lì, deseleziona la casella che dice " Avvisami su aggiunte o modifiche ai miei giochi, nuove versioni e versioni future(Notify Me About Additions Or Changes To My Games, New Releases, And Upcoming Releases) " e il gioco è fatto.
La prossima volta che apri Steam , non dovrebbero esserci più annunci pop-up in futuro a meno che non lo riattivi.
Related posts
Fix Impossibile caricare errore steamui.dll su Windows 10
Backup, Restore, Move Steam Giochi con Steam Library Manager
Come accedere alla cartella Steam screenshot su Windows PC
Fix Steam download bloccato a 0 byte
Fix Non abbastanza spazio su disco - Steam error su Windows 10
Come installare Steam Skins su Windows 11/10
Fix Steam Service component Errore su Windows 10
giochi Steam non lancerà; Stuck su appresta a lanciare sul Windows PC
Fix Steam error Initializing or Updating Transaction
SteamVR continua a raccontare di aggiornare il driver grafico
Fix Error Aggiunta Friend su Steam
Come configurare Steam Guard Authentication
Come Fix Steam Error Codes 53 e 101 su PC Windows
Fix Steam Captcha non funziona
Impossibile avviare il gioco (App già in esecuzione) - Steam error su Windows PC
Come spostarsi Steam Games in un altro Drive or Folder in Windows 10
Come trovare e utilizzare i codici amico di Steam?
Come correggere Steam Error Code 83 su PC Windows
Come nascondere Game activity su Steam
Fix Steam Bloccato su Allocating disk Spazio su Windows 11/10
