Impedisci agli utenti di modificare Protezione dagli exploit in Sicurezza di Windows
Se desideri impedire agli utenti di modificare le impostazioni di protezione dagli exploit(Exploit protection settings) in Sicurezza di Windows(Windows Security) , questo tutorial ti guiderà attraverso i passaggi. È possibile impedire ad altri utenti di modificare le impostazioni predefinite se non lo si desidera.
La funzionalità di protezione dagli exploit aiuta gli utenti a proteggere i propri computer dal malware che utilizza vari exploit di sicurezza per invadere il computer. Funziona bene per proteggere il PC di un utente. Windows 10 e consente agli utenti di aggiungere o rimuovere un'app dalle(add or remove an app from the Exploit protection) impostazioni di protezione dagli exploit in Sicurezza di Windows.
Supponiamo che stai consegnando il tuo computer al tuo amico o bambino per un paio di giorni e non vuoi consentire loro di modificare alcuna impostazione. Hai due opzioni. Innanzitutto(First) , puoi nascondere la finestra di controllo dell'app e del browser(hide the App & browser control window) . In secondo luogo(Second) , puoi disabilitare individualmente le impostazioni di protezione dagli exploit .(Exploit)
Impedisci agli utenti di modificare le impostazioni di protezione dagli exploit tramite GPEDIT
Per impedire agli utenti di modificare le impostazioni di protezione dagli exploit in (Exploit)Windows 10 , attenersi alla seguente procedura:
- Premi Win+R .
- Digita gpedit.ms c e premi il pulsante Invio(Enter) .
- Vai a Protezione app e browser(App and browser protection) in Configurazione computer(Computer Configuration) .
- Fare doppio clic su Impedisci agli utenti di modificare le impostazioni(Prevent users from modifying settings) .
- Seleziona l' opzione Abilitato .( Enabled)
- Fare clic su Applica(Apply) e OK .
Impariamo di più su questi passaggi in dettaglio.
All'inizio, premi il pulsante Win+R per aprire il prompt Esegui . (Run)Digitare gpedit.msce premere il pulsante Invio (Enter ) per aprire l'Editor criteri di gruppo locali(Local Group Policy Editor) . Dopodiché, vai a questo percorso-
Computer Configuration > Administrative Templates > Windows Components > Windows Security > App and browser protection
Qui vedrai un'impostazione chiamata Impedisci agli utenti di modificare le impostazioni(Prevent users from modifying settings) . Fare doppio clic su di esso e selezionare l' opzione Abilitato .(Enabled )
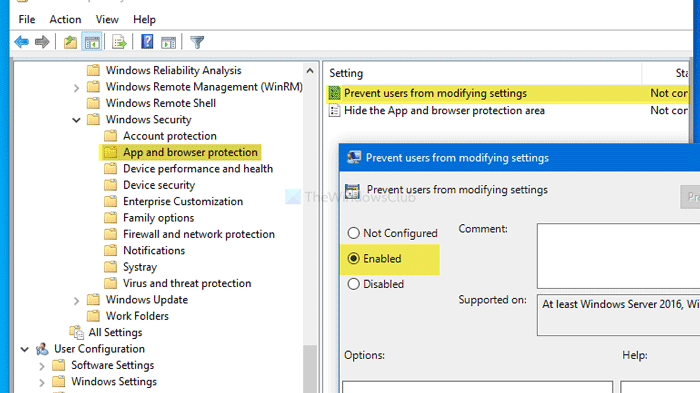
Infine, fai clic sui pulsanti Applica (Apply ) e OK , rispettivamente.(OK )
Puoi fare lo stesso anche con l' editor del registro(Registry Editor) . Se si prevede di utilizzare l' Editor del Registro(Registry Editor) di sistema , si consiglia di eseguire il backup di tutti i file del Registro(backup all Registry files) di sistema e di creare un punto di ripristino del sistema .
Impedisci(Block) agli utenti di aggiungere o rimuovere app nelle impostazioni di protezione dagli exploit tramite REGEDIT
Per impedire agli utenti di aggiungere o rimuovere app nelle impostazioni di protezione dagli exploit , segui questi passaggi:
- Premi Win+R .
- Digita regedit e premi il pulsante Invio(Enter) .
- Fare clic sul pulsante Sì(Yes) .
- Passare a Windows Defender Security Center in HKLM .
- Fare clic con il tasto destro su di esso> Nuovo> Chiave.
- Denominalo come protezione dell'app e del browser(App and Browser protection) .
- Fare clic con il pulsante destro del mouse su di esso> Nuovo> Valore (Value)New > DWORD (32 bit) .
- Denominalo come DisallowExploitProtectionOverride .
- Fare doppio clic su di esso per impostare i dati del valore(Value) come 1 .
- Fare clic su OK per salvare la modifica.
Analizziamo in dettaglio questi passaggi.
All'inizio, premi Win+R , digita regedite premi il pulsante Invio (Enter ) . Fare clic sul pulsante Sì (Yes ) nella finestra popup UAC . Successivamente, vai al seguente percorso-
HKEY_LOCAL_MACHINE\SOFTWARE\Policies\Microsoft\Windows Defender Security Center
Fare clic con il pulsante destro del mouse(Right-click) su Windows Defender Security Center > New > Key e denominarlo come Protezione app e browser( App and Browser protection) . Successivamente, fai clic con il pulsante destro del mouse su Protezione app e browser > New > DWORD (32-bit) Value e denominalo DisallowExploitProtectionOverride .
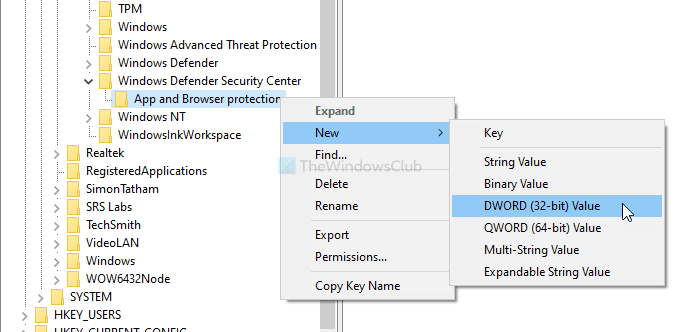
Fare doppio clic su di esso per impostare i dati del valore (Value data ) come 1 .
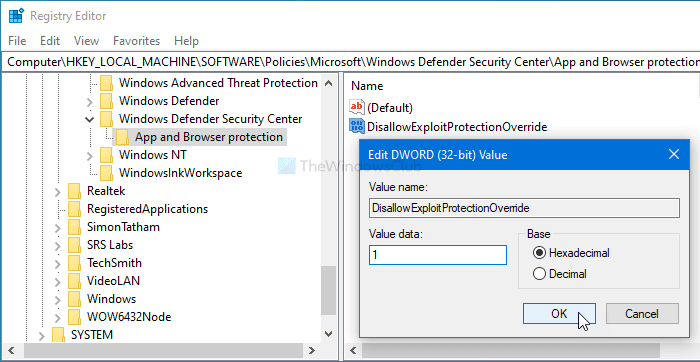
Fare clic sul pulsante OK per salvare la modifica.
Spero che questa guida ti aiuti.
Related posts
Come aggiungere o escludere un'app in Exploit Protection di Windows 10
Il tuo IT administrator ha disabilitato Windows Security
Come aggiungere File type or Process Exclusion a Windows Security
Cambia Windows Security Impostazioni istantaneamente con ConfigureDefender
Abilita e configura Ransomware Protection in Windows Defender
5 modi per aprire Windows Defender Firewall -
Error 0x800106ba, Windows Defender Application Impossibile inizializzare
Sicurezza per tutti - Recensisci Bullguard Premium Protection
La sicurezza in A glance page in Windows Security è vuota in Windows 10
Ciò che è in Control Flow Guard Windows 10 - Come accenderlo o Off
Windows Security dice No Security Providers in Windows 10
Come aggiungere Windows Security Cascading Context Menu item
Come cancellare Windows Defender Protection History in Windows 10
Come disabilitare le notifiche di sicurezza di Windows in Windows 10
Nuove funzionalità in arrivo in Windows Defender in Windows 10 Creators Update
Come nascondere o mostrare Windows Security icon su Taskbar di Windows 10
10 modi per avviare la sicurezza di Windows in Windows 10
Come aggiornare Windows Defender manualmente in Windows 10
Come modificare l'elenco delle app consentite in Windows Defender Firewall (e bloccare gli altri)
Windows Defender Firewall con sicurezza avanzata: che cos'è? Come aprirlo? Cosa puoi farci?
