Come disabilitare la riproduzione automatica dei video di Xbox One in Microsoft Store
Quando sei impegnato a trovare il tuo gioco preferito e ti capita di trovarlo, vedi una pagina di descrizione accanto ad esso. La pagina dettaglia i contenuti del gioco e mostra un trailer. Contiene estratti del gioco, spesso utilizzati per la pubblicità anticipata. Il problema è che alcuni di loro iniziano automaticamente a giocare in alto. Non viene emesso alcun suono dal video e puoi semplicemente fare clic per mettere in pausa. Tuttavia, se lo trovi fastidioso o non necessario, puoi disattivare questa funzione. Ecco un tutorial che mostra come disabilitare la riproduzione automatica dei video di Xbox One(Xbox One video autoplay) in Microsoft Store.
Disabilita la riproduzione automatica dei video per Xbox One in (Xbox One)Microsoft Store
Se desideri disabilitare la riproduzione automatica dei video di Xbox Store(Xbox Store Autoplay Videos) su Xbox One , procedi come segue.
Visita il menu Home di Xbox One.(Home)
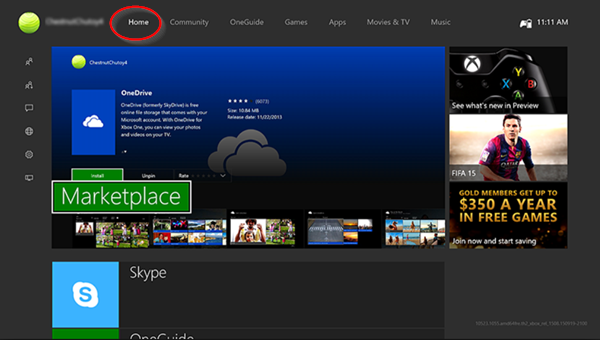
Ora, premi R( Trigger destro(Right Trigger) )+B quattro volte.
Seleziona Offerte(Deals) o apri qualsiasi altra categoria di negozio., premi il pulsante con i 3 punti visibile proprio accanto alla barra "Cerca".
Dal menu visualizzato, seleziona Impostazioni(Settings) .
Trova l'opzione denominata " Riproduci video automaticamente"(Play videos automatically’) e disattivala.

Al termine, osserverai solo l'artwork di un gioco sullo sfondo della sua pagina Store invece della funzione di riproduzione automatica. Ciò significa che i banner ad alta risoluzione sostituiranno i video compressi di bassa qualità, consentendo così una navigazione più fluida e nitida in Microsoft Store .
In qualsiasi momento, se hai voglia di annullare le modifiche apportate in precedenza, segui i passaggi precedenti e sposta l'interruttore in posizione "On".
Una nota a margine, se sei stato un osservatore Microsoft per un po' di tempo, potresti aver notato che, proprio come Windows , anche Microsoft Store si è evoluto in modo significativo nel corso degli anni. Pertanto, i nuovi aggiornamenti del negozio hanno portato la riproduzione automatica dei video nelle schede dello store. Sebbene aggiunga una finitura dinamica alla navigazione, può essere fastidioso. Quindi, disabilitarli appare come l'unica soluzione praticabile.
Se desideri regolare le impostazioni della console di gioco Xbox per ottenere la migliore grafica dalla tua Xbox One, consulta il nostro tutorial precedente – Migliori impostazioni grafiche e visive per Xbox One(Best Graphics & Visual settings for Xbox One) .(If you would like to adjust Xbox gaming console settings to get the best visuals out of your Xbox One, see our earlier tutorial – Best Graphics & Visual settings for Xbox One.)
Related posts
Come cambiare Purchase Sign-in Settings per la Microsoft Store and Xbox
Fix Xbox or Microsoft Store error 0x87e00017 in Windows 10
Fix Error 0x87e0000d per Xbox, Windows 10 o Microsoft Store
Come posso resettare la mia password Microsoft account?
Cos'è OneDrive di Microsoft? Come si usa?
Download Ubuntu su Windows 10 da Windows Store
Come correggere Microsoft Store Aggiornamenti bloccati in sospeso o Avvio del download
Come scoprire quali dati Microsoft archivia su di te e come eliminarli
Microsoft Store app installato da più utenti non si avvia in Windows 10
Microsoft Account sign in error 0x800706d9 su Windows 10
Best Action and Adventure games per Windows 10 da Microsoft Store
Error 0x80D05001 per Microsoft Store or Windows Update
Best libera Movie apps disponibili sul Microsoft Store per Windows 10
Time Lapse Creator app per Windows 10 da Microsoft Store
Microsoft Store error 0x80073CFE, lo package repository è danneggiato
Come scaricare APPX da Microsoft Store
Turn Off Automatic Updates per Microsoft Store apps Via Registry or GPO
Elenco dei migliori windows 11/10 Apps in Microsoft Store
5 Best Social Media apps per Windows 10 Disponibile in Microsoft Store
Microsoft Store error 0x80072F05 - il server inciampato
