Attivare o disattivare Usa riconoscimento vocale in Windows Mixed Reality
Per gli utenti di PC con dispositivi compatibili(Mixed Reality-compatible devices) con la realtà mista , puoi usare il riconoscimento vocale (vocale) in Windows Mixed Reality per navigare più velocemente in Windows Mixed Reality sul tuo dispositivo Windows 10: puoi eseguire attività come; scatta una foto veloce, apri un'app e teletrasportati anche senza controller. In questo post, ti mostreremo come attivare o disattivare Usa riconoscimento vocale in Windows Mixed Reality(turn On or Off Use Speech Recognition in Windows Mixed Reality) in Windows 10.
Attivare o disattivare Usa riconoscimento vocale(Off Use Speech Recognition) in Windows Mixed Reality
Possiamo attivare o disattivare Usa riconoscimento vocale(Off Use Speech Recognition) in Windows Mixed Reality in Windows 10 in due modi semplici e veloci. Esploreremo questo argomento con i metodi descritti di seguito in questa sezione:
- Tramite l'app Impostazioni
- Tramite l'editor del registro
Diamo un'occhiata alla descrizione del processo passo dopo passo in relazione a ciascuno dei metodi.
1] Impostazioni app

Per attivare o disattivare l'uso del riconoscimento vocale(Off Use Speech Recognition) in Windows Mixed Reality in Windows 10 tramite l'app Impostazioni , procedi come segue:(Settings)
- Premi il Windows key + I per aprire Impostazioni(open Settings) .
- Tocca o fai clic su Realtà mista(Mixed reality) .
- Fare clic su Audio e voce(Audio and speech) nel riquadro di sinistra.
- Nel riquadro di destra, in base ai requisiti, selezionare (attivato - predefinito) o deselezionare (disattivato) Riconoscimento vocale(Speech recognition) .
- Esci dall'app Impostazioni quando hai finito.
2] Editor del Registro di sistema
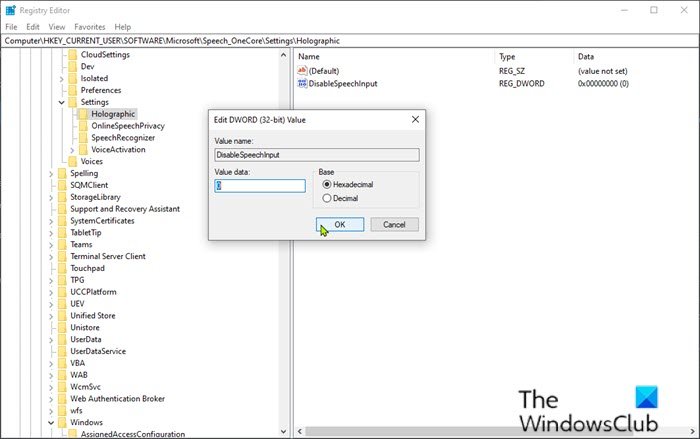
Per attivare o disattivare l'uso del riconoscimento vocale(Off Use Speech Recognition) in Windows Mixed Reality in Windows 10 tramite l' Editor del Registro(Registry Editor) di sistema , procedi come segue:
Poiché si tratta di un'operazione di registro, si consiglia di eseguire il backup del registro(back up the registry) o di creare un punto di ripristino del sistema come misure precauzionali necessarie. Una volta fatto, puoi procedere come segue:
- Premi il Windows key + R per richiamare la finestra di dialogo Esegui.
- Nella finestra di dialogo Esegui, digita regedit e premi Invio per aprire l' Editor del Registro(Registry Editor) di sistema .
- Navigare o passare al percorso della chiave di registro di seguito:
HKEY_CURRENT_USER\Software\Microsoft\Speech_OneCore\Settings\Holographic
- Nella posizione, nel riquadro di destra, fare doppio clic sulla voce DisableSpeechInput per modificarne le proprietà.
Se la chiave non è presente, fare clic con il pulsante destro del mouse sullo spazio vuoto nel riquadro di destra e quindi selezionare Nuovo(New) > Valore DWORD (32 bit)(DWORD (32-bit) Value) . Rinominare il nome del valore in DisableSpeechInput e premere Invio.
- Per requisito, immettere 1 o 0 nella casella Dati valore rispettivamente per Attivato(On) o Disattivato(Off) .
- Fare clic su OK o premere Invio per salvare la modifica.
- Esci dall'editor del registro.
- Riavvia il computer.
Questo è tutto!
Guarda il video qui sotto di Microsoft su come usare la voce in Windows Mixed Reality .
Usi la voce(Speech) in Windows Mixed Reality ? Raccontaci(Tell) la tua esperienza nella sezione commenti qui sotto.
Related posts
Change Desktop and Windows Mixed Reality Input Commutazione
Come Record Video in Windows Mixed Reality su Windows PC
Come prendere Screenshot in Windows Mixed Reality su PC
Controlla se il tuo PC supporta Windows Mixed Reality
View and Interact con Desktop inside Windows Mixed Reality
Local, LocalLow, cartelle in roaming in AppData su Windows 10
Abilita, Disable Data Collection per Reliability Monitor in Windows 10
Come configurare le impostazioni di realtà mista in Windows 10
Come cambiare News and Interests Feed Language in Windows 11/10
Come abilitare e utilizzare TPM Diagnostics Tool in Windows 11
Qual è l'esperienza OOBE o fuoriblocco in Windows 11/10?
Come cambiare le impostazioni Location in Windows 10
Come mappare uno Network Drive o aggiungere uno FTP Drive in Windows 11/10
Caratteristiche rimosse in Windows 10 V20H2 October 2020 Update
Cos'è Fast Startup e come abilitare o disabilitarlo in Windows 10
Disabilita Telemetry & Data Collection in Windows 10 utilizzando Task Scheduler
Come funziona la funzione Frequenza di aggiornamento dinamica in Windows 11
Come abilitare o Disable or Application Isolation feature in Windows 10
Come utilizzare gli strumenti incorporati Charmap and Eudcedit di Windows 10
Come abilitare HDR per Apps Utilizzo dello ICC Profiles in Windows 10
