Come aprire il browser Chrome, Edge o Firefox in modalità Schermo intero
La maggior parte dei browser offre una modalità di visualizzazione delle schede a schermo intero(Full-screen mode) , che è spesso preferita dagli utenti per eliminare il disordine di più finestre, per visualizzare lo schermo in una forma più ingrandita o semplicemente per concentrarsi su una scheda particolare. In sostanza, ogni volta che una persona attiva la modalità a schermo intero, si sbarazza della barra delle applicazioni in basso e tutte le schede si aprono nella parte superiore dello schermo. Ciò fornisce un'esperienza visiva migliore che può essere utilizzata quando si lavora alla scrittura (o qualsiasi progetto creativo) o semplicemente per godersi un video. Oggi dimostrerò come si può attivare la modalità a schermo intero in alcuni dei principali browser; Chrome , Edge e Firefox .

Come aprire Google Chrome a schermo intero(Full Screen)

Esistono due approcci per aprire una finestra di Chrome a schermo intero. (Chrome)È possibile premere il tasto funzione F11 (a volte potrebbe non funzionare, nel qual caso si desidera provare a premere Fn+F11 ) o seguire la procedura seguente:
- Apri Google Chrome e vai nell'angolo in alto a destra dello schermo
- Vedrai tre punti ( Personalizza(Customize) e controlla Google Chrome(Control Google Chrome) ), fai clic su di essi.
- Tra la colonna di opzioni, vai su ' Zoom '
- Vedrai un segno per attivare lo schermo intero.
- Fare clic su quello.
E proprio così, ora hai aperto Google Chrome a schermo intero.
Nel caso in cui desideri attivare l'impostazione a schermo intero, premi semplicemente il tasto F11 (o la combinazione Fn+F11Questo funzionerebbe indipendentemente dal fatto che tu utilizzi uno dei metodi sopra menzionati.
Come aprire Microsoft Edge a schermo intero(Full Screen)

Sia Edge che Firefox richiedono agli utenti di seguire passaggi simili a quelli di Google Chrome . È possibile premere F11 o procedere come segue:
- Fare clic(Click) sull'icona delle impostazioni, che è composta da tre punti allineati uno accanto all'altro, nell'angolo in alto a destra dello schermo.
- Puoi usare la scorciatoia da tastiera Alt+F per aprirlo.
- Nell'impostazione "Zoom", vedrai un'opzione per ingrandire lo schermo.
Facendo clic su di esso si accede all'impostazione a schermo intero. È possibile ripristinare l'impostazione dello schermo normale premendo il tasto F11 .
Come aprire Firefox a schermo intero
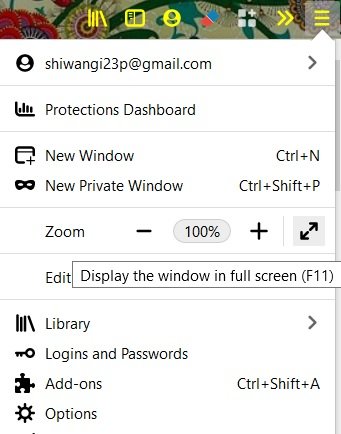
È possibile premere il tasto funzione F11 o, in alternativa, attenersi alla seguente procedura:
- Apri il menu.
- Fare clic(Click) sull'opzione di ingrandimento dello schermo dall'impostazione Zoom .
Puoi anche utilizzare l'impostazione dello zoom per ingrandire o ridurre la visualizzazione dello schermo, nel caso in cui non trovi soddisfacente l'impostazione predefinita del monitor.
Usando questo suggerimento, puoi anche fare in modo che Explorer diventi a schermo intero.
NOTA(NOTE) : questo post ti mostrerà come aprire tutte le finestre ingrandite o a schermo intero(how to make all windows open maximized or full-screen) .
Spero che questo articolo ti sia stato utile!
Related posts
Come sincronizzare Tabs tra Edge, Chrome and Firefox browsers
400 Bad Request, Cookie Too Large - Chrome, Edge, Firefox, cioè
Come cambiare lo Default Font in Chrome, Edge, Firefox browser
Chiudi tutto aperto browser tabs in una volta in Chrome, Edge o Firefox
È sicuro salvare le password in Chrome, Firefox or Edge browser?
Come aggiornare Chrome, Edge, Firefox, Opera browser su Windows 10
Come smettere di reindirizzamenti automatici in Chrome, Firefox, Edge browser
Come tradurre un Web page in Chrome, Firefox and Edge
Come autorizzare Auto Scroll A web page Down or Up in Chrome or Firefox
Create Scorciatoia della pagina Web utilizzando Edge browser su Windows 10 Desktop
Come cambiare la homepage in Chrome, Firefox, Opera, Edge Browser
Come cambiare default download location in Chrome, Firefox, Opera
FIX: reCAPTCHA non funziona in Chrome, Firefox o qualsiasi browser
Rimuovi tutto Saved Passwords in una volta in Chrome, Firefox, Edge
Block or Allow Third-Party Cookies in Chrome, Firefox, Edge, IE, Opera
Come aprire Local Files su Chrome, Firefox e Edge
Come aprire News and Interests links in Chrome or Firefox; non Edge
Prevent Firefox or Chrome dal salvare il tuo Credit Card Information
Disabilita le immagini in Chrome, Firefox, Edge, Internet Explorer durante la navigazione
Come siti web di Blacklist o Block in Chrome, Firefox, Edge Browser
