Cos'è il caricamento lento? Abilitalo o disabilitalo in Chrome, Firefox, Edge
Conosciuto anche come caricamento su richiesta, il caricamento lento(Lazy Loading) è una tecnica per ottimizzare i contenuti online. Questa tecnica, invece di caricare l'intera pagina Web e renderla in una volta sola, carica e visualizza una pagina Web lentamente, in bit. Carica l'oggetto quando è necessario. Continuando a scorrere verso il basso, il contenuto viene reso disponibile per la tua visualizzazione. Per essere precisi, è la pratica di ritardare l'inizializzazione delle risorse fino a quando non sono effettivamente necessarie per migliorare le prestazioni e risparmiare risorse di sistema. Ci sono vantaggi di Lazy Loading . Ad esempio, evita l'esecuzione di codice non necessaria.
WordPress , una delle migliori piattaforme di blogging sul web, offre una soluzione di caricamento lento chiamata Infinite Scroll . Tuttavia, se apri un browser con più schede bloccate aperte, il contenuto di ciascuna scheda non verrà caricato finché non fai clic su di essa. Se ritieni che questo comportamento non sia adatto, prova a disabilitare il Lazy Loading .
Questo articolo illustra il processo di abilitazione o disabilitazione del caricamento(Loading) lento nei browser Firefox(Firefox) , Chrome ed Edge .
Che cos'è il caricamento lento delle immagini
A differenza dell'approccio tradizionale, alcuni utenti abilitano il caricamento lento(Lazy Loading) nei loro browser. Rende più veloce il caricamento di un sito Web, risparmia larghezza di banda in modo che gli utenti sperimentino una sessione di navigazione davvero ininterrotta
Abilita o disabilita il caricamento lento nel browser Firefox
Prima di procedere oltre, per prima cosa, scopriamo se Firefox supporta il Lazy Loading o meno. Per trovarlo, apri più schede in Firefox contemporaneamente.
Quindi, chiudi il browser e riaprilo (ripristinando le schede dalla sessione precedente). Noterai che la scheda in primo piano inizierà a caricarsi. Se ciò si verifica, significa che il caricamento(Loading) lento è abilitato per Firefox . Per disabilitarlo,
Apri una nuova scheda, digita about:config e premi il tasto Invio(Enter) . Quando viene richiesto con un messaggio di avviso, fare clic su " Accetto il rischio (I accept the risk)" e procedere ulteriormente.
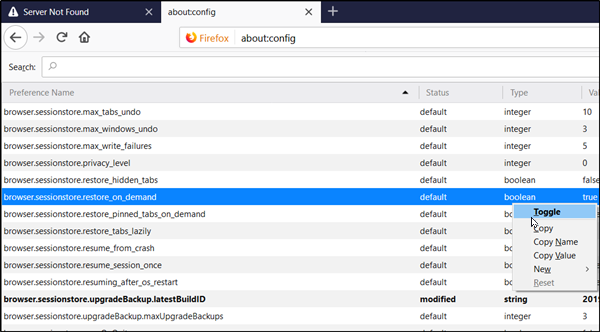
Ora, digita browser.sessionstore.restore nella barra di ricerca e premi di nuovo il tasto Invio(Enter) o cerca manualmente browser.sessionstore.restore_on_demand. Quando viene visualizzato, fai clic con il pulsante destro del mouse e seleziona "Attiva/disattiva"(‘Toggle’) per disabilitare la funzione.
Riavvia il browser.
Disabilita o abilita il caricamento lento nel browser Chrome
Per disabilitare il Lazy Loading in Chrome , dovrai attivare due flag in Chrome :
chrome://flags/#enable-lazy-image-loading chrome://flags/#enable-lazy-frame-loading
Al momento dell'attivazione, le bandiere apriranno la pagina delle bandiere con la relativa impostazione.

Per disabilitarli, premi la freccia a discesa, adiacente alle funzionalità descritte e scegli l'opzione ' Disabilitato '. (Disabled)Alla fine, riavvia Google Chrome chiudendolo manualmente o premi il pulsante Riavvia(Relaunch) per riavviare il browser e consentire alle modifiche di avere effetto. Allo stesso modo(Likewise) , passa a " Abilitato(Enabled) " per abilitare nuovamente il Lazy Loading .
Disabilita o abilita il caricamento lento nel browser Edge
Per disabilitare il Lazy Loading in Chrome , dovrai attivare due flag in Chrome :
chrome://flags/#enable-lazy-image-loading chrome://flags/#enable-lazy-frame-loading
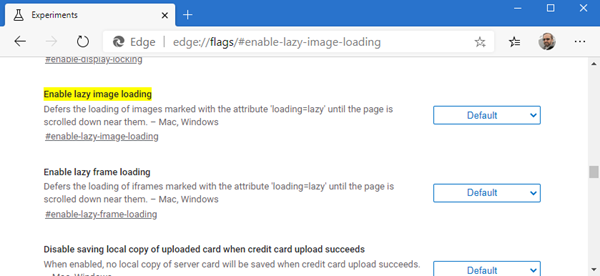
Per disabilitarli, premi la freccia a discesa, adiacente alle funzionalità descritte e scegli l'opzione ' Disabilitato '. (Disabled)Alla fine, riavvia Google Chrome chiudendolo manualmente o premi il pulsante Riavvia(Relaunch) per riavviare il browser e consentire alle modifiche di avere effetto. Allo stesso modo(Likewise) , passa a " Abilitato(Enabled) " per abilitare nuovamente il Lazy Loading .
Preferisci il caricamento lento o no?(Do you prefer Lazy Loading, or not?)
Related posts
Come sincronizzare Tabs tra Edge, Chrome and Firefox browsers
400 Bad Request, Cookie Too Large - Chrome, Edge, Firefox, cioè
Come cambiare lo Default Font in Chrome, Edge, Firefox browser
Chiudi tutto aperto browser tabs in una volta in Chrome, Edge o Firefox
È sicuro salvare le password in Chrome, Firefox or Edge browser?
Rimuovi tutto Saved Passwords in una volta in Chrome, Firefox, Edge
Come utilizzare Chrome, Edge, Firefox, Opera Browser come Notepad
Windows Defender Application Guard Extension per Chrome & Firefox
Come navigare in Solo testo Mode in Chrome, Edge, o Firefox
Come aprire i file Office in Chrome or Edge
Allow o Blocco Pop-Ups su Chrome, Firefox, Edge, Opera, Internet Explorer
Fix Google Maps Problema lento su Chrome, Firefox, Edge su Windows 11/10
Block or Allow Third-Party Cookies in Chrome, Firefox, Edge, IE, Opera
Sicurezza, Privacy, Cleaning Strumenti per Edge, Firefox, Chrome, Opera
FIX: reCAPTCHA non funziona in Chrome, Firefox o qualsiasi browser
Come tradurre un Web page in Chrome, Firefox and Edge
Prevent Firefox or Chrome dal salvare il tuo Credit Card Information
Disabilita JavaScript in Chrome, Edge, Firefox, Opera, Internet Explorer
Change default search engine in Chrome, Firefox, Opera, cioè
Create Scorciatoia della pagina Web utilizzando Edge browser su Windows 10 Desktop
