Disabilita, Abilita i cookie nei browser Chrome, Edge, Firefox, Opera
Abbiamo già visto cos'è un cookie Internet(Internet Cookie) e i diversi tipi di cookie Internet . Sebbene i cookie(Cookies) siano necessari per il corretto rendering delle pagine Web, ci sono alcuni cookie che potresti voler bloccare per motivi di sicurezza o problemi di privacy. In questo post vedremo come abilitare i cookie(Cookies) o bloccare o disabilitare i cookie(Cookies) . Vedremo anche come bloccare i cookie di terze (Cookies)parti(Party) , di sessione(Session) e persistenti(Persistent) , se lo desideri. I browser qui trattati sono quelli popolari, ovvero Microsoft Edge , Google Chrome , Mozilla Firefox , Operae Internet Explorer .
SUGGERIMENTO:(TIP:) questo post ti mostrerà come consentire o bloccare i cookie nel browser Edge(allow or block Cookies in the Edge browser) .
Disattiva, abilita i cookie in Chrome

Per disabilitare o abilitare i cookie(Cookies) su Chrome , fare clic sul pulsante Strumenti (Tools)> Settings . Verso la fine di questa pagina, vedrai il collegamento Mostra impostazioni avanzate . (Show Advanced Settings)Fare clic(Click) su di esso.
In Privacy e sicurezza, fai clic sul collegamento Impostazioni(Site Settings) sito.
Qui, in Permissions > Cookies e dati del sito, puoi selezionare le opzioni che ritieni più adatte a te.
Disattiva, abilita i cookie in Firefox

In Firefox , apri Impostazioni(Settings) > Opzioni > scheda Options > Privacy e sicurezza .(Security)
Alla voce Cookie(Cookies) e Dati del sito(Site) puoi trovare le impostazioni richieste. Ora puoi selezionare le opzioni dei cookie(Cookies) che desideri.
Disattiva, abilita i cookie in Opera

In Opera , apri Settings > Advanced > Privacy e Security > Site Impostazioni sito > Cookie(Cookies) e dati del sito(Site Data)
Qui vedrai le opzioni per gestire le impostazioni dei cookie e scegliere il tipo di (Cookie)cookie(Cookies) che desideri consentire o meno sul tuo computer Windows .
Disattiva, abilita i cookie(Cookies) in Internet Explorer
Apri Internet Explorer e fai clic sul pulsante Strumenti(Tools) . Quindi, fai clic su Opzioni (Options)Internet e seleziona la scheda Privacy . In Impostazioni, sposta il dispositivo di scorrimento in alto per bloccare tutti i cookie o in basso per consentire tutti i cookie, quindi fai clic su Applica(Apply) .
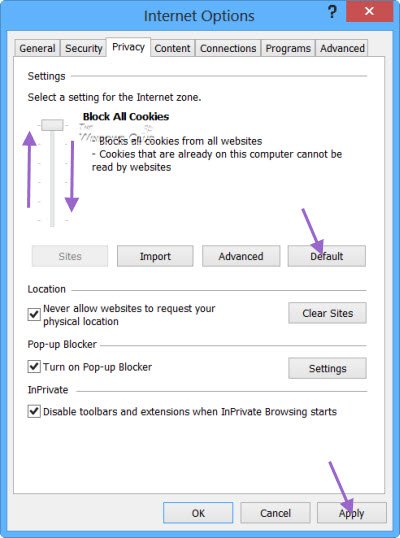
Spostando il cursore verso l'alto o verso il basso, vedrai una descrizione dei tipi di cookie che verranno bloccati o consentiti da Internet Explorer a quel livello di privacy.
Partendo dall'alto vedrai le seguenti opzioni:
- Blocca(Block) tutti i cookie da tutti i siti web. Blocca(Block) tutti i cookie da siti Web che non dispongono di una politica sulla privacy compatta
- Blocca(Block) tutti i cookie da siti Web che non dispongono di una politica sulla privacy compatta. Blocca(Block) i cookie che salvano informazioni che possono essere utilizzate per contattarti senza il tuo esplicito consenso
- Blocca(Block) i cookie di terze parti che non dispongono di una politica sulla privacy compatta. Blocca(Block) i cookie di terze parti che salvano informazioni che possono essere utilizzate per contattarti senza il tuo esplicito consenso. Blocca(Blocks) in primo luogo i cookie che salvano informazioni che possono essere utilizzate per contattarti senza il tuo consenso implicito.
- Blocca(Block) i cookie di terze parti che non dispongono di una politica sulla privacy compatta. Blocca(Block) i cookie di terze parti che salvano informazioni che possono essere utilizzate per contattarti senza il tuo esplicito consenso. Limita in primo luogo i cookie che salvano informazioni che possono essere utilizzate per contattarti senza il tuo consenso implicito. Questa è l' impostazione predefinita(default setting) .
- Blocca(Block) i cookie di terze parti che non dispongono di una politica sulla privacy compatta. Limita i cookie di terze parti che salvano informazioni che possono essere utilizzate per contattarti senza il tuo consenso implicito.
- Salva i cookie da qualsiasi sito web. I cookie che sono già su questo computer possono essere letti dai siti web che li hanno creati.
Seleziona il livello di sicurezza che desideri. Per la maggior parte, l' opzione Predefinita(Default) è la migliore.
Bloccare(Block) o disabilitare i cookie di tracciamento(Tracking) e di sessione(Session) di terze parti
Utilizzando queste opzioni, puoi impostare il tuo browser in modo da bloccare o consentire i cookie(Cookies) sul tuo PC Windows e persino scegliere di bloccare o disabilitare i cookie di tracciamento(Tracking) e di sessione(Session) di terze parti .
SUGGERIMENTO(TIP) : Pulisci cookie scaduti ti aiuterà a rimuovere i cookie (Cookies)scaduti(Expired) .
Related posts
Block or Allow Third-Party Cookies in Chrome, Firefox, Edge, IE, Opera
Force Links per aprire in background Tab in Chrome, Edge, Firefox, Opera
Come cambiare la homepage in Chrome, Firefox, Opera, Edge Browser
Allow o Blocco Pop-Ups su Chrome, Firefox, Edge, Opera, Internet Explorer
Come utilizzare Chrome, Edge, Firefox, Opera Browser come Notepad
Come cambiare default download location in Chrome, Firefox, Opera
Change default search engine in Chrome, Firefox, Opera, cioè
Cancella Cookies, Site Data, Cache per sito specifico: Chrome Edge Firefox
Come disabilitare Geolocation in Firefox, Chrome e Edge
Come nascondere le icone Browser Extension in Chrome, Edge or Firefox
Come sincronizzare Tabs tra Edge, Chrome and Firefox browsers
Come cambiare lo Default Font in Chrome, Edge, Firefox browser
È sicuro salvare le password in Chrome, Firefox or Edge browser?
Come aggiornare Chrome, Edge, Firefox, Opera browser su Windows 10
Disabilita JavaScript in Chrome, Edge, Firefox, Opera, Internet Explorer
Chiudi tutto aperto browser tabs in una volta in Chrome, Edge o Firefox
Go incognito con shortcut key in Chrome, Edge, Firefox e Opera
Come visualizzare ed eliminare Cookies in Chrome, Firefox, Edge, IE browser
Come tradurre un Web page in Chrome, Firefox and Edge
Create Scorciatoia della pagina Web utilizzando Edge browser su Windows 10 Desktop
