Come aprire e utilizzare Windows Mixed Reality Flashlight
Con la torcia(Flashlight) in Windows Mixed Reality , gli utenti di PC hanno la possibilità di scrutare nel proprio ambiente fisico senza rimuovere il visore. In questo post, ti mostreremo i vari modi su come aprire e utilizzare Windows Mixed Reality Flashlight(how to Open and Use Windows Mixed Reality Flashlight) sul tuo computer Windows 10 o Windows 11.
Apri(Open) e usa Windows Mixed Reality Flashlight(Use Windows Mixed Reality Flashlight)
Flashlight ti consente finalmente di mescolare le tue realtà fisiche e virtuali. Gli utenti di PC possono aprire e utilizzare Windows Mixed Reality Flashlight sul proprio computer Windows 10/11 in 3 modi semplici e veloci. Esploreremo questo argomento con i metodi descritti di seguito come segue.
1] Apri(Open) e usa Windows Mixed Reality Flashlight(Use Windows Mixed Reality Flashlight) usando Motion Controller
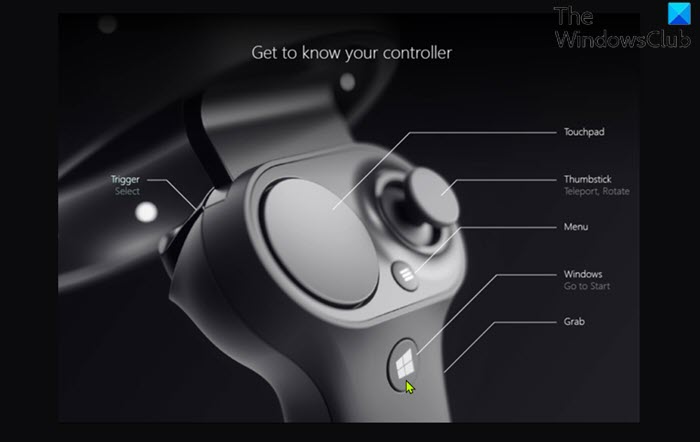
Per aprire e utilizzare Windows Mixed Reality Flashlight utilizzando Motion Controller , procedi come segue:
- Premi i pulsanti Windows
+ Grab sul controller di movimento mentre utilizzi l' app Mixed Reality Portal per la realtà mista, per attivare o disattivare la (Mixed Reality Portal)torcia(Flashlight) , in base ai requisiti.
2] Apri(Open) e usa Windows Mixed Reality Flashlight(Use Windows Mixed Reality Flashlight) dal menu Start(Start Menu)
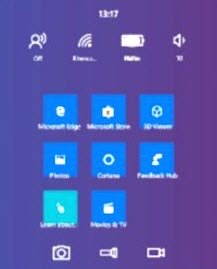
Per aprire e utilizzare Windows Mixed Reality Flashlight dal menu Start(Start Menu) sul tuo PC Windows , procedi come segue:
- Premi il pulsante Windows sul controller di movimento mentre usi l' app Mixed Reality Portal per la realtà mista.(Mixed Reality Portal)
- Seleziona l' icona della torcia nel menu (Flashlight)Start per attivarla o disattivarla.
3] Apri(Open) e usa Windows Mixed Reality Flashlight(Use Windows Mixed Reality Flashlight) usando il comando vocale(Voice)
Nota(Note) : per utilizzare questa opzione, è necessario attivare il riconoscimento vocale in Windows Mixed Reality(turn on speech recognition in Windows Mixed Reality) .
Per aprire e utilizzare Windows Mixed Reality Flashlight utilizzando il comando vocale, procedi come segue:
- Pronuncia il comando vocale (voice command) Torcia accesa(Flashlight on) o Spenta(Flashlight off) durante l'utilizzo dell'app Portale(Mixed Reality Portal) di realtà mista per la realtà mista.
Questo è tutto!
Come si gioca ai giochi di realtà mista di Windows su Steam?(Windows Mixed)
Per giocare ai giochi di realtà mista di Windows su Steam sul tuo PC Windows , devi prima collegare le cuffie al PC e accendere i controller di movimento. Una volta che la home page di Windows Mixed Reality(Windows Mixed Reality) è stata caricata e i tuoi controller sono visibili, ora puoi aprire l' app Steam sul desktop. Infine, usa l' app Steam per avviare un gioco (Steam)SteamVR dalla tua libreria Steam .
Posso rimuovere il portale di realtà mista da (Mixed)Windows 10 ?
Sì, puoi disinstallare o rimuovere il portale di realtà mista(uninstall or remove Mixed reality portal) dal tuo PC Windows. Fondamentalmente(Basically) , le applicazioni e le funzionalità predefinite non possono essere disinstallate dal tuo dispositivo Windows 10/11. Se non hai intenzione di utilizzare la funzione, puoi semplicemente disattivare quella funzione di Windows(turn off that Windows feature) .
Spero(Hope) che questa nostra guida ti sia utile!
Post correlato(Related post) : Cambia desktop e Windows Mixed Reality Input Switching(Change Desktop and Windows Mixed Reality Input Switching) .
Related posts
Come Record Video in Windows Mixed Reality su Windows PC
Come configurare le impostazioni di realtà mista in Windows 10
Come prendere Screenshot in Windows Mixed Reality su PC
Windows Mixed Reality headset mostra Black Screen in Windows 11/10
Controlla se il tuo PC supporta Windows Mixed Reality
Come creare e utilizzare un disco di reimpostazione della password in Windows 10
Fix Local Device Name è già in Use Error su Windows
Use Vssadmin command-line per gestire VSS in Windows 10
Use Command Prompt per bruciare i file ISO in Windows 10
Come creare, Delete, Use Virtual Desktops in Windows 10
Come configurare e utilizzare una sandbox del browser su Windows
Usa Monitoraggio affidabilità per verificare la stabilità di Windows
Come accoppiare i dispositivi Bluetooth su Windows 10 con Swift Pair?
Come scaricare, installare e utilizzare WGET per Windows 10
Correggi la funzione che stai cercando di utilizzare su una risorsa di rete che non è disponibile
View and Interact con Desktop inside Windows Mixed Reality
Use Win+Shift+S keyboard Collegamento per catturare gli screenshot in Windows 10
Come configurare e utilizzare le cartelle di lavoro in Windows 8.1
Defer Opzione aggiornamenti rimossa in Windows 10 V2004; Use Group Policy
Change Desktop and Windows Mixed Reality Input Commutazione
