Correggi le icone bianche vuote sul desktop in Windows 11/10
Se vedi icone bianche vuote(white blank icons) su Windows 10 Desktop , è perché il sistema operativo non può caricare le icone allegate a quei programmi e file. Windows mantiene un database di icone che viene utilizzato spesso invece di caricare tutto dall'origine. Se la cache delle icone(Icon Cache) viene danneggiata, vedrai questi tipi di icone vuote in Windows . In questo post, condivideremo alcuni suggerimenti su come risolvere il problema.
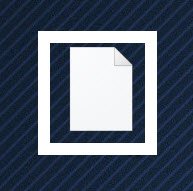
Può sembrare un problema minore, specialmente con molti che non tengono nulla sul desktop; l'esperienza dell'utente è fastidiosa. Se non hai una scorciatoia sulla barra delle applicazioni e hai pensato di avviare dal desktop , questo ti farà sentire a disagio.
Correggi le icone vuote bianche(Fix White Blank Icons) sul desktop di Windows(Windows Desktop)
Segui questi metodi per risolvere il problema.
- Elimina IconCache
- Assegna manualmente una nuova icona
- Reinstallare l'applicazione o il software
Potrebbe essere necessaria l'autorizzazione di amministratore per la soluzione del prompt dei comandi.
1] Elimina IconCache
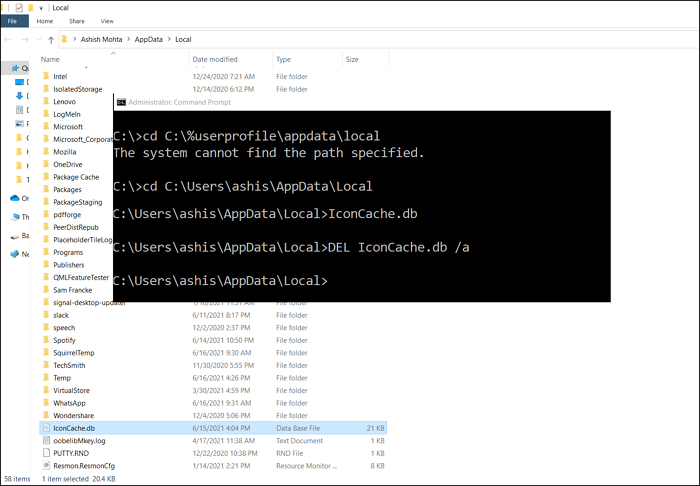
Windows mantiene un database per tutte le icone nel file IconCache.db . Si trova in C:%userprofile%AppDataLocal. Puoi eliminarlo utilizzando la riga di comando se non funziona direttamente da Esplora risorse(Windows Explorer) .
Per ricostruire la cache delle icone in Windows 10(rebuild the icon cache in Windows 10) , dovrai seguire questa procedura:
- Apri il prompt dei comandi(Command Prompt) digitando cmd nel menu Start , quindi scegli di eseguire come amministratore.
- Innanzitutto, vai alla cartella Locale .(Local)
cd C:\%userprofile%\AppData\Local
- Una volta qui, controlla se riesci a trovare il database iconcache digitandone il nome
- Ora che sai che è lì, digita quanto segue da eliminare
del IconCache.db
- Fare clic(Right-click) con il tasto destro sulla barra delle applicazioni e passare alla scheda Processi(Processes)
- Individua Esplora risorse(Locate Windows Explorer) , fai clic con il pulsante destro del mouse e scegli di riavviare
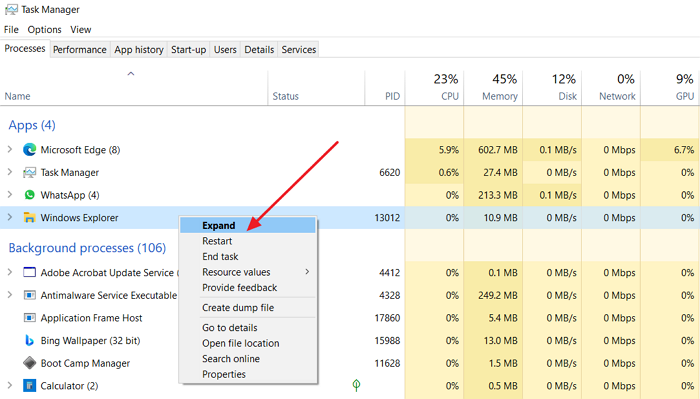
Successivamente, dovrai accedere alla seguente cartella:
C:\Users\%username%\AppData\Local\Microsoft\Windows\Explorer

Qui vedrai molti file come iconcache_32.db, iconcache_48.db, iconcache_96.db, iconcache_256.db, iconcache_1024.db, iconcache_1280.db, iconcache_1600.db, iconcache_1920.db, iconcache_2560.db, iconcache_exif.db, iconcache_idx .db, iconcache_sr.db, iconcache_wide.dd, iconcache_wide_alternate.db, ecc.
Eliminali(Delete) tutti per eliminare e ricostruire la cache delle icone in Windows 10 .
Ciò forzerà Windows ad aggiornare la cache delle icone e rimuovere le icone bianche vuote. Aggiorna il desktop e le icone dovrebbero essere buone.
In alternativa, potresti voler utilizzare Thumbnail and Icon Cache Rebuilder , che ti consente di eliminare e ricostruire Thumbnail & Icon Cache in un clic.
Leggi(Read) : Le icone del desktop riorganizzano e si spostano dopo il riavvio(Desktop icons rearrange and move after reboot) .
2] Assegna manualmente una nuova icona
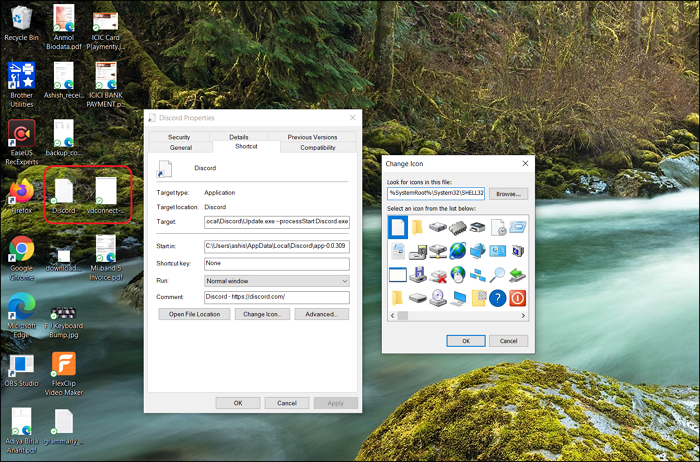
La personalizzazione di Windows(Windows Personalization) consente di modificare l'icona(change the icon) di qualsiasi collegamento o icona sul desktop.
- Fare clic(Right-click) con il pulsante destro del mouse sull'icona, quindi selezionare Proprietà.
- Quindi fare clic sull'icona di modifica.
- Si aprirà quindi un'altra finestra che mostrerà l'elenco delle icone disponibili per quel programma e altre icone.
- Seleziona(Please) uno qualsiasi di essi, quindi fai clic sul pulsante ok.
- Applica le modifiche e le icone bianche dovrebbero mancare.
Leggi(Read) : Icone del desktop non funzionanti .
3] Reinstallare il programma(Program) o il software
Se una particolare applicazione di cui l'icona è tutta bianca, è possibile che il programma non sia disponibile su Windows . Fare doppio clic(Double-click) sull'icona rivelerà il problema. In questo caso, il modo più semplice è installare l'icona dell'applicazione e aggiornare l'icona.
Leggi(Read) : Spaziatura delle icone di Windows 10 incasinata(Windows 10 icon spacing messed up) .
Icone mancanti su Windows non è qualcosa di grave e capita di tanto in tanto. Queste soluzioni ti assicurano di ottenerle o di sostituirle con un'icona alternativa, quindi l'esperienza dell'utente non è rovinata. Spero che il post sia stato utile e che tu sia stato in grado di correggere le icone bianche vuote sul problema del desktop di Windows 10 .
Ora leggi(Now read) : Le icone del desktop si caricano lentamente .
Related posts
Fix Remote Desktop non riesce a trovare lo computer error in Windows 11/10
Come visualizzare o Hide Desktop Icone in Windows 10
Fix Desktop Turns Pink or Purple in Windows 10
Impossibile spostare le icone del desktop in Windows 10
Aumentare il numero di Remote Desktop Connections in Windows 11/10
Desktop remoto non può connettersi al computer remoto su Windows 11/10
Non è possibile fare clic con il tasto destro del mouse su Desktop su Windows 11/10
Fix Desktop Icons Changed a Tile View Mode
Correggi le icone del desktop mancanti o scomparse in Windows
Rebuild Corrupt Icon Cache, Clear Thumbnail cache in Windows 10
Come cambiare Desktop Icon Spacing in Windows 11/10
Come creare un Desktop Wallpaper Slideshow in Windows 10
Le icone diventano nere in Windows 10
Desktop Recorder & Screen Recording Software gratuito per Windows10
Come viscere Steam Giochi a Taskbar or Desktop in Windows 10
Black background Dietro le icone Folder in Windows 10
Remove Activate Windows watermark sul desktop in Windows 10
Come cambiare o ripristinare default icon per un Folder in Windows 10
Come impostare animato GIFs come sfondo Windows 10
Come correggere le icone vuote in Windows 10
