La luce notturna non funziona o non si accende o si spegne in Windows 11/10
Windows Night Light è un'ottima funzionalità che aiuta i consumatori a utilizzare i propri computer per un periodo più lungo. Rende il colore dello schermo più caldo, il che è particolarmente utile quando si lavora al buio o di notte. Detto questo, se per qualche motivo vedi che la luce(Light) notturna non funziona, non si accende/spegne o è disattivata, ecco come puoi risolvere questo problema.
Luce notturna(Night Light) non funzionante in Windows 11/10
Se la luce notturna di Windows 11/10 è bloccata su On/Off o non si accende o se non si spegne ,(Off) prova i nostri suggerimenti seguenti. Qualcosa sicuramente ti aiuterà:
- Spegni(Turn) e poi accendi Luce notturna(Night Light)
- Aggiorna(Update Graphics) il driver grafico come spiegato di seguito
- Controlla le impostazioni di posizione e orologio
- Riavvia il PC e vedi
- Ripristina la luce notturna(Reset Night Light) tramite il registro(Registry) come spiegato di seguito se l'impostazione è disattivata.
1] Spegnere(Turn) e quindi accendere Luce notturna(Night Light)
Innanzitutto, dovresti spegnere e quindi accendere Luce notturna tramite Impostazioni e vedere se questo aiuta.
2] Aggiorna driver grafico
Poiché questa è una funzionalità che dipende dalla grafica, è meglio installare l'ultima versione della scheda grafica che hai sul tuo computer. È possibile scaricare il driver più recente dal sito Web OEM(download the latest driver from the OEM website) o utilizzare le utilità grafiche dell'OEM(OEM) per aggiornare il driver grafico(update your graphics driver) .
3] La luce notturna(Night Light) non si accende all'ora programmata? Controlla le impostazioni di posizione(Check Location) e orologio(Clock Settings)
Le impostazioni(Light Settings) automatiche della luce dipendono da due cose: posizione(Location) e impostazioni dell'orologio(Clock Settings) . Questo di solito accade quando rimani in una regione mentre lavori per un'altra regione.
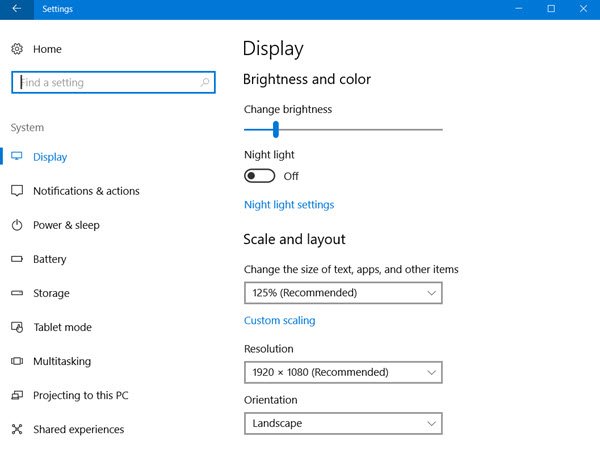
Modifica le impostazioni dell'ora:(Change Time Settings:)
- Vai su Settings > Time e Language > Date e ora(Time)
- Attiva automaticamente sia la data che l'ora. Se è già acceso, spegnilo e impostalo sul tuo fuso orario.
Imposta posizione:(Set Location:)
- Vai su Impostazioni > Impostazioni privacy > Attiva posizione(Location)
- Riavvia il tuo computer.
Ciò assicurerà che la luce notturna(Night Light) si accenda / si spenga all'ora programmata.
4] La modalità Luce notturna(Night Light Mode) non cambia? Riavvia(Restart) il PC e vedi
Questo è raro, ma nel caso in cui la modalità Luce notturna(Night Light) sia bloccata nello stato On o Off , ecco cosa puoi fare.
- Premere(Press) il tasto Windows per avviare il menu Start(Start Menu) .
- Clicca(Click) sulla tua immagine del profilo e seleziona Esci(Sign-out) .
- Riavvia e accedi di nuovo.
Questo risolverà qualsiasi impostazione che si blocca con il tuo account.
5] Attivazione/ disattivazione luce notturna disattivata(Night Light Toggle Grayed) ? Ripristina la luce notturna(Night Light) tramite il registro(Registry)
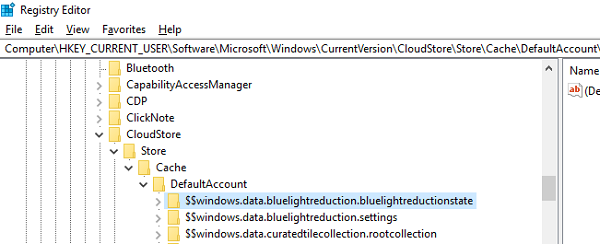
Apri l' Editor del Registro(Registry Editor) di sistema digitando "regedit" nel prompt Esegui(Run) e vai alla chiave seguente:
Computer\HKEY_CURRENT_USER\Software\Microsoft\Windows\CurrentVersion\CloudStore\Store\Cache\DefaultAccount
Espandi la cartella del registro DefaultAccount , quindi elimina le due sottocartelle:
$$windows.data.bluelightreduction.bluelightreductionstate
$$windows.data.bluelightreduction.settings
Chiudi Regedit(Close Regedit) ed esci. Riavvia il tuo computer.
Nel caso, niente funziona per te; è meglio passare ad alternative come F.LUX. È anche disponibile come app di Windows(Windows App) che puoi scaricare dallo Store . Dal momento che non dipende da nessuna delle impostazioni di Windows(Windows Settings) , dovrebbe funzionare bene per te.
Related posts
Il remoto procedure call è riuscito Errore durante l'uso DISM in Windows 10
Background Intelligent Transfer Service non funziona in Windows 11/10
Fix Device encryption è temporaneamente sospeso errore Windows 11/10
Come aprire e leggere i file Small Memory Dump (DMP) in Windows 10
Windows Security dice No Security Providers in Windows 10
SFC non funziona, non funziona o non ha potuto riparare file corrotto in Windows 10
Nessun ambutore è stato rilevato Errore sul computer Windows 10
Audio Servizi non rispondenti Errore in Windows 10
Impossibile mappare Network drive in Windows 10
Microsoft Office Click-To-Run High CPU usage in Windows 11/10
Screenshots non salvataggio in Pictures folder in Windows 11/10
Non è possibile importare Photos da iPhone a Windows 11/10 PC
Start Menu non si apre o Start Button non funziona in Windows 11/10
Fix Windows 10 Printer Problemi con Printer Troubleshooter
Cancellato Printer continua a riapparire e tornare a Windows 10
WMI Provider Host (WmiPrvSE.exe) High CPU Usage in Windows 10
Snip and Sketch si blocca in Windows 10
La sicurezza in A glance page in Windows Security è vuota in Windows 10
Rebuild Tokens.dat or Activation Tokens file in Windows 10
Run come administrator option non mostra o lavorando in Windows 11/10
