Come nascondere o mostrare gli editori nel widget della barra delle applicazioni Notizie e interessi
Se non ti piace leggere le notizie da siti Web specifici, puoi nascondere gli editori in Notizie e interessi(hide publishers in News and Interests) in Windows 11/10 . C'è un'opzione integrata per gestire quale sito web vuoi leggere e quale no. Apre una pagina tramite Microsoft Edge e puoi nasconderli o mostrarli da lì.
È possibile abilitare o disabilitare Notizie e interessi sulla barra delle applicazioni utilizzando Criteri di gruppo o Editor del registro(enable or disable News and Interests on Taskbar using Group Policy or Registry Editor) in Windows 11/10 . È un pannello in cui puoi trovare le ultime notizie, i bollettini meteorologici, i risultati sportivi e molto altro. A molte persone piace filtrare le notizie in base ai siti Web o avere un elenco di siti Web che si desidera leggere invece di leggere qualsiasi cosa. Se sei uno di loro, potresti rimanere deluso poiché Notizie(News) e interessi mostra le notizie recuperate da msn.com, che è un consolidamento di tutti i grandi editori là fuori, e le notizie dipendono dalla tua regione. Ecco perché potresti voler nascondere alcuni degli editori con cui hai problemi.
Come nascondere gli editori(Publishers) nei widget(Widgets) in Windows 11
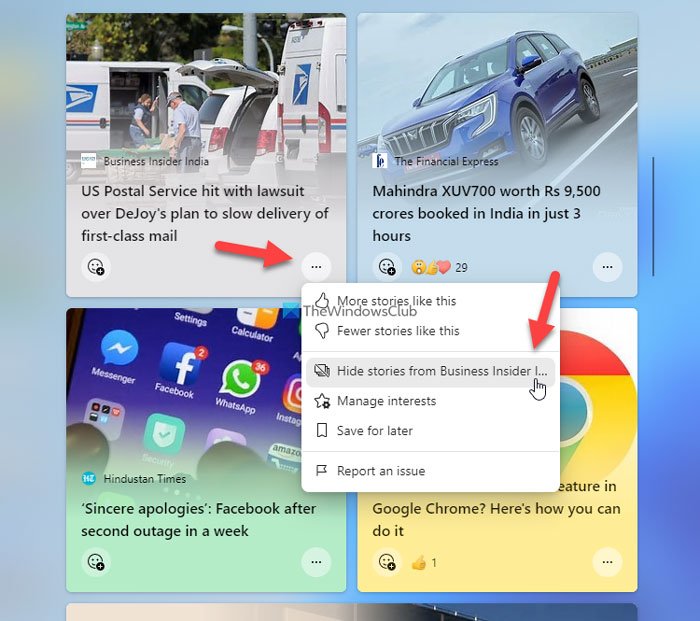
Per nascondere gli editori(Publishers) nei widget(Widgets) in Windows 11 , attenersi alla seguente procedura:
- Fare clic(Click) sull'icona Widget(Widgets) sulla barra(Taskbar) delle applicazioni .
- Seleziona una storia dall'editore che vuoi nascondere.
- Fare clic sull'icona a tre punti.
- Seleziona l' opzione Nascondi storie da [nome-editore] .(Hide stories from [publisher-name])
- Fare clic sul pulsante Nascondi (Hide ) per confermare.
È tutto!
Come mostrare gli editori nei widget in Windows 11

Per mostrare gli editori in Widget in Windows 11 , attenersi alla seguente procedura:
- Fare clic(Click) sull'icona Widget(Widgets) sulla barra(Taskbar) delle applicazioni .
- Clicca sulla tua immagine del profilo.
- Seleziona l' opzione Personalizza i tuoi interessi .(Personalize your interests )
- Passa alla scheda Editori nascosti .(Hidden Publishers )
- Fare clic sul pulsante Scopri .(Unhide )
- Fare clic sul pulsante Conferma (Confirm ) .
Dopodiché, puoi continuare a vedere tutte le storie dell'editore selezionato.
Come rimuovo un widget da Windows 11 ?
Per rimuovere un widget dal pannello Widget(Widgets) di Windows 11 , è necessario fare clic sulla rispettiva icona sulla barra(Taskbar) delle applicazioni . Quindi, seleziona un widget o una scheda informativa che desideri rimuovere e fai clic sull'icona a tre punti. Successivamente, seleziona l' opzione Rimuovi widget . (Remove widget )Se vuoi aggiungerlo di nuovo, fai clic sulla tua immagine del profilo nel pannello Widget(Widgets) e attiva il pulsante corrispondente.
Come modificare i widget su Windows 11?
La modifica di diversi elementi di Widget(Widgets) su Windows 11 è relativamente facile e non richiede molto tempo. Puoi aggiungere o rimuovere varie cose secondo le tue esigenze. Per questo, devi fare clic sull'icona Widget sulla (Widgets)barra(Taskbar) delle applicazioni e selezionare ciò che desideri modificare. Per tua informazione, puoi aggiungere o rimuovere una scheda informativa, personalizzare un particolare widget, nascondere storie di un editore specifico, salvare un articolo da leggere in seguito, ecc.
Come nascondere gli editori(Publishers) in Notizie(News) e interessi in Windows 10
Per nascondere gli editori in Notizie(News) e interessi in Windows 10 , procedi nel seguente modo:
- Fare clic(Click) sull'icona Notizie(News) e interessi(Interests) nella barra(Taskbar) delle applicazioni .
- Scopri le notizie dal sito web desiderato.
- Fare clic sull'icona a tre punti.
- Seleziona Nascondi storie da X(Hide stories from X) .
- Fare clic sul pulsante Nascondi(Hide) per confermare.
Diamo un'occhiata a questi passaggi in dettaglio.
Per prima cosa, fai clic sull'icona Notizie(News) e interessi(Interests) visibile nella barra(Taskbar) delle applicazioni e scopri le notizie dal sito Web che desideri nascondere. Puoi trovare un'icona a tre punti su cui devi fare clic e selezionare Nascondi storie da X(Hide stories from X) .
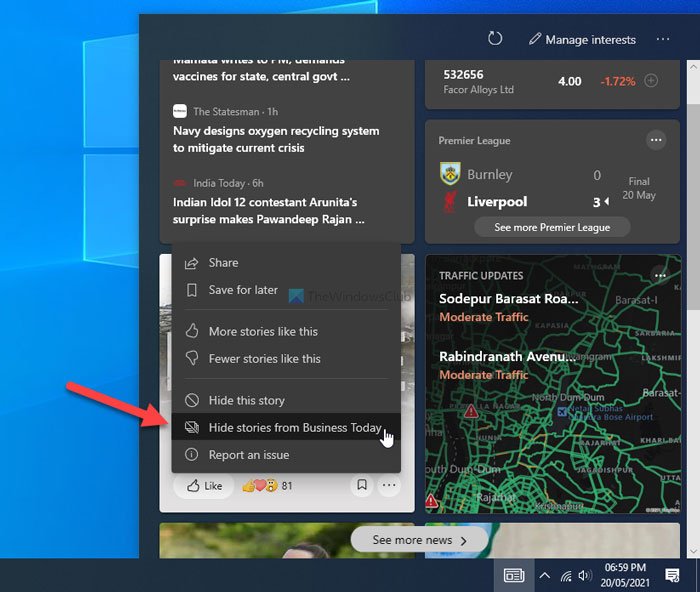
Ad esempio, se il nome del sito Web è ABC , puoi trovare un'opzione chiamata Nascondi storie da ABC(Hide stories from ABC) . Una volta terminato, otterrai una finestra di conferma in cui devi fare clic sul pulsante Nascondi (Hide ) .
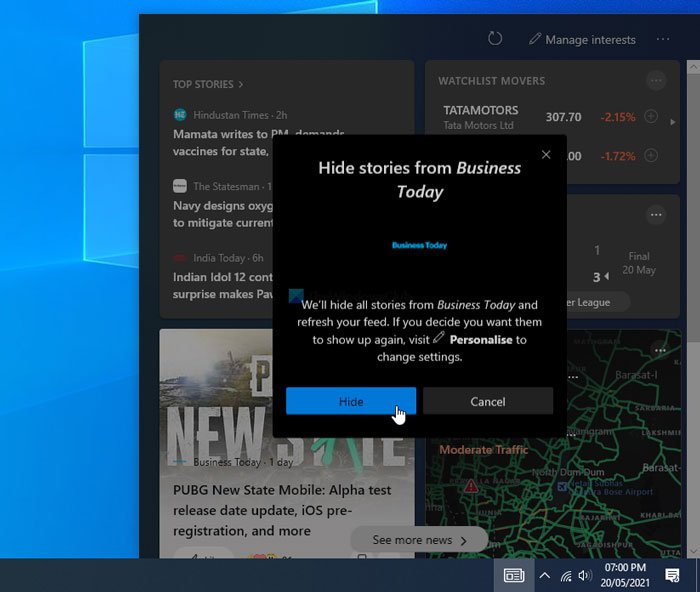
Questo è tutto! Ora, non troverai l'editore nel pannello Notizie(News) e interessi in (Interests)Windows 10 .
Ora, nel caso in cui tu abbia nascosto un editore per errore, o desideri continuare a ricevere notizie da un editore nascosto, ecco come scoprirlo.
Come mostrare gli editori in Notizie(News) e interessi
Per mostrare gli editori in Notizie(News) e interessi(Interests) , procedi nel seguente modo:
- Fare clic(Click) sull'icona Notizie(News) e interessi(Interests) .
- Fare clic sull'opzione Gestisci interessi(Manage interests) .
- Passa alla scheda Editori nascosti .(Hidden Publishers)
- Fare clic sul pulsante Scopri(Unhide) .
- Fare clic sul pulsante Conferma(Confirm) .
Per saperne di più su questi passaggi, continua a leggere.
Per prima cosa, fai clic sull'icona Notizie e interessi e seleziona l'opzione (News and Interests )Gestisci interessi (Manage interests ) visibile nel pannello. Apre il browser Edge sul tuo PC. Devi passare alla scheda Editori nascosti (Hidden Publishers ) dal lato sinistro, che mostra tutti gli editori che hai nascosto in precedenza.
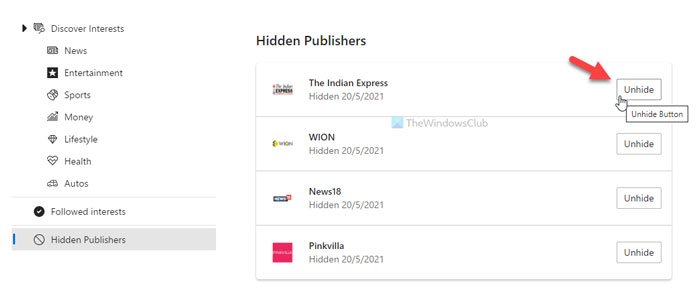
Fare clic sul pulsante Scopri (Unhide ) corrispondente per mostrare nuovamente l'editore in Notizie(News) e interessi(Interests) e fare clic sul pulsante Conferma (Confirm ) per confermare la modifica.
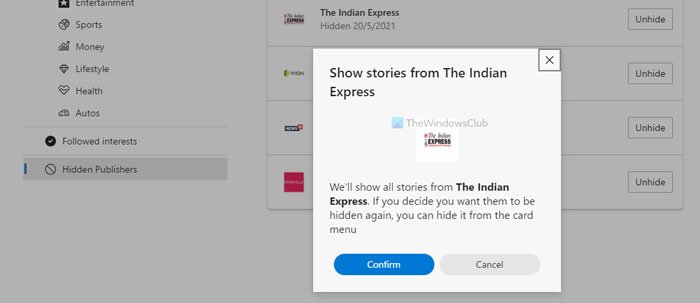
È tutto! D'ora in poi, puoi trovare di nuovo quegli editori nascosti in Notizie(News) e interessi(Interest) .
Spero che questo ti abbia aiutato a nascondere o mostrare gli editori in Notizie(News) e interessi(Interests) .
Questo è solo uno dei modi in cui puoi personalizzare le notizie e gli interessi sulla barra delle applicazioni(customize the News and Interests on the Taskbar) .
Related posts
Come ridurre Taskbar Updates per News & Interests in Windows 10
Come cambiare News and Interests Feed Language in Windows 11/10
Come aggiungere o rimuovere argomenti su News and Interests in Windows 10
Di Windows 11 New caratteristiche: ridisegnato Start, Taskbar, UI, Snap Layout
Abilita o disabilita Apri News and Interests su Hover in Windows 10
Attiva o Off Caret Browsing Support in Windows 10
Come abilitare o Disable Automatic Learning in Windows 10
Create New, Resize, Extend Partition utilizzando Disk Management Tool
Come mappare uno Network Drive o aggiungere uno FTP Drive in Windows 11/10
Attiva o Off Use Speech Recognition in Windows Mixed Reality
Che cosa è USB Selective Suspend feature? Come abilitare o disabilitare esso?
Abilita, Disable Data Collection per Reliability Monitor in Windows 10
Come abilitare o disabilitare Dynamic Refresh Rate5 (DRR) in Windows 11
Qual è l'esperienza OOBE o fuoriblocco in Windows 11/10?
Come abilitare Wake-on-LAN in Windows 10
Turn Windows Caratteristiche o disattivato; Manage Windows 10 Caratteristiche opzionali
Cos'è Fast Startup e come abilitare o disabilitarlo in Windows 10
Come funziona la funzione Frequenza di aggiornamento dinamica in Windows 11
Access & use Microsoft Edge sulla pagina bandiere su Windows 10
Cos'è Microsoft Management Console (MMC) in Windows 10?
