Come chiudere ed eliminare il tuo account Microsoft
Elimina il tuo account Microsoft da Windows 10: (Delete your Microsoft Account from Windows 10: ) un account Microsoft è essenziale per i servizi Microsoft come Microsoft To-Do , One Drive , Skype , Xbox LIVE e Office Online . Servizi come Microsoft Bing non vogliono che l'utente disponga di un account Microsoft . Tuttavia, alcuni servizi non funzioneranno finché l'utente non avrà un account Microsoft .

A volte quando gli utenti non hanno bisogno di questi servizi, quindi vogliono eliminare questo account Microsoft . Va tenuto presente che quando un account Microsoft viene eliminato, tutti i dati relativi a tale account archiviati in One Drive verranno eliminati in modo permanente. Quindi è necessario eseguire un backup di tutti i dati prima che l'account venga eliminato. Un'altra cosa da tenere presente che Microsoft impiega 60 giorni per eliminare definitivamente l'account, il che significa che Microsoft non elimina l'account immediatamente, ma consente all'utente di recuperare lo stesso account entro 60 giorni. Per chiudere ed eliminare il tuo account Microsoft puoi seguire i metodi indicati di seguito.
Come chiudere ed eliminare il tuo account Microsoft(How to Close and Delete Your Microsoft Account)
Assicurati di creare un punto di ripristino(create a restore point) nel caso qualcosa vada storto.
Metodo 1: elimina il tuo account Microsoft dalle impostazioni di Windows 10(Method 1: Delete Your Microsoft Account from Windows 10 Settings)
All'inizio, puoi provare a eliminare l' account Microsoft in locale con l'aiuto delle Impostazioni di (Settings)Windows 10 . Questo è un processo abbastanza semplice e in pochissimo tempo sarai in grado di eliminare il tuo account. Per eliminare l'account tramite Impostazioni(Settings) , segui questi passaggi.
1.Fare clic sul menu Start o premere il tasto Windows .
2.Digita Impostazioni(Settings) e premi Invio(Enter) per aprirlo.

3.Cerca Account(Accounts) e fai clic su di esso.

4.Nel riquadro sinistro della finestra, fare clic su Famiglia e altre persone(Family & other people) .

5.Selezionare l'account che si desidera eliminare e fare clic su Rimuovi.(Remove.)
6.Fare clic su Elimina account e dati(Delete account and data) .

L' account Microsoft verrà eliminato.
Metodo 2: elimina l'account Microsoft dal sito Web Microsoft(Method 2: Delete the Microsoft Account from the Microsoft website)
Per eliminare l' account Microsoft puoi visitare il sito Web Microsoft ed eliminare i tuoi dati completi solo da lì. I passaggi per il processo sono indicati di seguito.
1.Aprire il seguente collegamento(following link) nel browser web.

2. Accedi al tuo account Microsoft(Sign in to your Microsoft account) , inserisci l'ID e-mail, la password. Un codice di verifica verrà inviato al tuo numero di telefono registrato( A verification code will be sent to your registered phone number) o all'ID e-mail collegato all'account.

3.Si aprirà una finestra in cui si chiede la certezza che il conto sia pronto per la chiusura o meno. Per procedere clicca su Avanti(Next) .

4.Selezionare tutte le caselle di controllo e selezionare il motivo perché non desidero più alcun account Microsoft(I no longer want any Microsoft account) .
5.Fare clic su Contrassegna l'account per la chiusura(Mark account for closure) .

6. Verrà visualizzata la data in cui l'account verrà chiuso definitivamente e verranno fornite le informazioni sulla riapertura dell'account.

L'account impiegherà 60 giorni per diventare irrecuperabile.
Metodo 3: elimina il tuo account Microsoft utilizzando netplwiz(Method 3: Delete Your Microsoft Account using netplwiz)
Se desideri eliminare l'account molto velocemente e senza problemi, puoi utilizzare il comando netplwiz. Per eliminare l'account utilizzando questo metodo, attenersi alla seguente procedura:
1.Fare clic sul menu Start o premere il tasto Windows , quindi digitare Esegui(Run) .

2.Digita netplwiz in Esegui(Run) e premi Invio(Enter) o fai clic su OK.

3.Si aprirà una nuova finestra di Account (Accounts)utente(User) .
4.Selezionare il nome utente(User Name) che si desidera eliminare e fare clic su Rimuovi.(Remove.)

5. Per la conferma è necessario fare clic su Sì(Yes) .

Ecco come puoi chiudere ed eliminare facilmente il tuo account Microsoft senza problemi. Questo è un processo molto veloce e farà risparmiare molto tempo.
Metodo 4: (Method 4:)come aggiornare l'account Microsoft( How to Update the Microsoft Account)
Molte volte l'utente che gestisce l' account Microsoft sente la necessità di aggiornare l'account. Le informazioni sull'account come il nome utente(User) e altre informazioni rilevanti devono essere aggiornate dall'utente. Per aggiornare le informazioni sull'account non devi preoccuparti e andare da nessuna parte. Devi solo accedere al tuo account Microsoft e seguire questi passaggi come descritto di seguito.
1.Visita questo sito web(website) nel tuo browser web.
2.Accedi con il tuo ID e-mail.
3.Se desideri aggiungere una qualsiasi delle tue informazioni personali o devi modificarle, nella parte superiore della finestra vedrai la scheda Le tue informazioni(Your Info) .

4.Se desideri aggiungere la tua foto all'account, puoi fare clic su Aggiungi un'immagine(Add a picture) .

5.Se si desidera aggiungere un nome, fare clic su Aggiungi nome.(Add name.)

6.Inserisci il tuo nome, cognome e inserisci il captcha e fai clic su Salva(Save) .
7.Se desideri modificare l'ID e-mail collegato al tuo account, fai clic su Gestisci come accedi a Microsoft(Manage how you sign in to Microsoft) .

8. Sotto l'alias dell'account, puoi aggiungere l'indirizzo e-mail, aggiungere un numero di telefono e anche rimuovere l'ID principale collegato al tuo account.
In questo modo puoi modificare le tue informazioni e aggiungere o rimuovere indirizzi email(change your information and add or remove email addresses) collegati al tuo account.
Metodo 5: (Method 5: )come recuperare l'account Microsoft eliminato(How to retrieve the deleted Microsoft Account)
Se desideri riaprire l' account Microsoft di cui hai richiesto l'eliminazione, puoi farlo andando sul sito Web Microsoft . Puoi riaprire l'account entro 60 giorni dal giorno in cui hai effettuato la richiesta di eliminazione dell'account.
1.Aprire il seguente collegamento(following link) nel browser web.
2.Inserisci il tuo ID e-mail e premi invio.
3.Fai clic su Riapri(Reopen) account.

4. Verrà inviato un codice al ( code)numero di telefono registrato o all'ID e-mail(registered phone number or to the email id) collegato all'account.

5. Successivamente, il tuo account verrà riaperto e non verrà più contrassegnato per la chiusura.
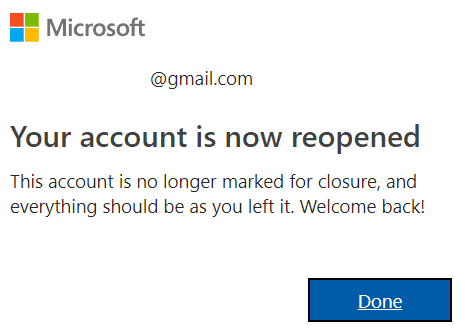
Consigliato:(Recommended:)
- Delete Google Search History & Everything it knows about you!
- Abilita o disabilita la tastiera su schermo in Windows 10(Enable or Disable On-Screen Keyboard in Windows 10)
- Correzione Questa app non può essere eseguita sull'errore del PC su Windows 10(Fix This app can’t run on your PC error on Windows 10)
- Come cancellare la cronologia di navigazione in qualsiasi browser(How to Clear Browsing History in Any Browser)
Spero che questo articolo sia stato utile e che ora puoi facilmente chiudere ed eliminare il tuo account Microsoft,(Close and Delete Your Microsoft Account,) ma se hai ancora domande su questo tutorial, sentiti libero di chiederle nella sezione dei commenti.
Related posts
Link Microsoft Account a Windows 10 Digital License
Come reimpostare la password dell'account Microsoft
Come eliminare l'account Google da Chrome
Come eliminare un sacco di account di incontri di pesce
Come eliminare definitivamente l'account Match
Microsoft Virtual Wifi Miniport Adapter driver Problema [risolto]
Remove Fake Virus Warning da Microsoft Edge
Come Delete Venmo Account
Come risolvere Yes button grigio in User Account Control
Fix Microsoft Office Non Inaugurazione Windows 10
Come Delete File Explorer Search History
Come creare Windows 10 Account Using Gmail
Come Delete Temporary Files In Windows 10
Come disinstallare Microsoft Edge in Windows 10
Come Delete Win Setup Files in Windows 10 [GUIDA]
Come creare un Gmail Account senza Phone Number Verification
[SOLVED] L'app non può aprire usando Built-in Administrator Account
Come abilitare User Account Control in Windows Systems
6 Ways a Change User Account Name in Windows 10
Fix Microsoft Edge Apre più finestre
