Come correggere il pulsante Sì disattivato in Controllo account utente
Come risolvere il pulsante Sì disattivato in Controllo account utente (UAC): viene visualizzata la finestra (How to fix Yes button grayed out in User Account Control (UAC):) Controllo account utente(User Account Control) e viene chiesto il permesso agli utenti, ad esempio è necessario fare clic su " Sì(yes) " per apportare modifiche al computer prima di concedere autorizzazioni amministrative. Ma a volte non viene visualizzato un messaggio o "Il pulsante Sì è disattivato(Yes button is grayed out) " quando viene visualizzata la casella di controllo dell'account utente, quindi si è verificato un problema con il tuo account a cui sei attualmente connesso.

Impossibile fare clic sul pulsante "sì"( ‘yes’) o sul "pulsante Sì è disattivato"(‘Yes button is grayed out’) in Controllo account utente(User Account Control) ( UAC ), motivo per cui sei un utente standard( Standard User) e non disponi dei diritti di amministratore per apportare modifiche. Sono necessari i diritti di amministratore(Administrator rights) per apportare modifiche, ma ancora una volta l'account amministratore è disabilitato. Quando provo ad abilitare l'account amministratore, ricevo il messaggio di errore "Si è verificato il seguente errore durante il tentativo di salvare le proprietà per l'amministratore dell'utente: Accesso negato( Access is denied) ".
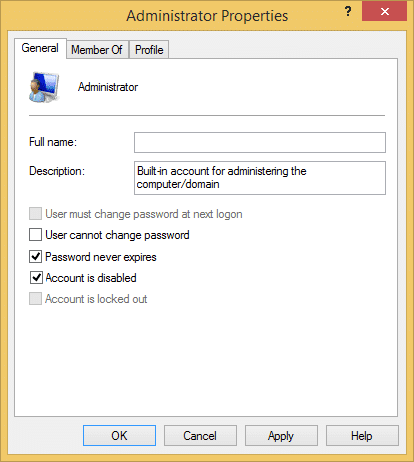
Correzione(Fix) del pulsante Sì(Yes) disattivato in Controllo account utente(User Account Control) ( UAC ):
1.Premere il tasto Windows key + Q per aprire la barra degli accessi di Windows.
2. Digitare 'cmd' nella ricerca e aprirlo.

3. Nel prompt dei comandi digitare: SHUTDOWN /R /O -T 00 e premere Invio.

4.Attendere fino al riavvio del computer e alla visualizzazione delle opzioni di avvio avanzate.
5.Fai clic su Risoluzione(Troubleshoot) dei problemi dalla schermata " Scegli un'opzione(Choose an option) ".

6.Successivamente seleziona "Opzioni avanzate".(‘Advanced options.’)

7.Ora nel menu delle opzioni avanzate, fai clic su "Prompt dei comandi".(‘Command Prompt.’)

8.Il prompt dei comandi si aprirà dopo il riavvio.
NOTA: (NOTE:) potrebbe essere necessario inserire la password dell'amministratore o la password dell'account utente corrente.(You may need to enter administrator password or current user account password.)
9.In cmd digitare NET USER ADMINISTRATOR /ACTIVE:YES e premere Invio per abilitare l' account Administrator.(Administrator account.)

10.Ora uscire dal prompt dei comandi digitando exit e premere invio.
11.Dalla finestra Scegli(Choose) un'opzione, fare clic su Risoluzione dei problemi(Troubleshoot) , quindi su Opzioni avanzate(Advanced) e fare clic su Impostazioni di avvio.(Startup settings.)

12.Dalla finestra Impostazioni di avvio(Startup Settings) , fare clic su Riavvia.(Restart.)

13.La finestra Impostazioni di avvio viene visualizzata nuovamente dopo il riavvio di Windows , premere 4(press 4) sulla tastiera per avviare in modalità provvisoria.( Safe Mode.)
14.In modalità provvisoria, fare clic sull'account amministratore(Administrator account) per accedere.

15.Una volta effettuato l'accesso all'account amministratore(Administrator) , è possibile rimuovere il vecchio account( remove the old account) e crearne uno nuovo senza errori.
Potrebbe piacerti anche:
- Correggi il dispositivo USB non riconosciuto. Richiesta descrittore dispositivo non riuscita(Fix USB Device Not Recognized. Device Descriptor Request Failed)
- Come risolvere VLC non supporta il formato UNDF(How to Fix VLC does not support UNDF Format)
- Correggi Cartella in uso Impossibile completare l'azione Errore(Fix Folder in use The action can’t be completed Error)
- Come correggere l'errore di accesso negato alla cartella di destinazione(How To Fix Destination Folder Access Denied Error)
Ecco fatto, hai risolto con successo il problema del "pulsante Sì disattivato in Controllo account utente (UAC)." (‘Yes button grayed out in User Account Control (UAC).’) Se hai ancora qualche domanda, sentiti libero di fargliela nei commenti.
Related posts
Come abilitare User Account Control in Windows Systems
Disabilita la User Account Control (UAC) in Windows 10
Come abilitare o disabilitare il controllo dell'account utente in Windows 11
Che cos'è UAC (User Account Control) e perché non dovresti mai disattivarlo
Come modificare il livello di controllo dell'account utente (UAC) in Windows 10
Come aprire Control Panel (Windows 10, 8, 7, Vista, XP)
Rename User Profile Folder in Windows 10
Fix NVIDIA Control Panel Missing in Windows 10
Abilita o disabilita User First Sign-in Animation in Windows 10
Create Control Panel All Tasks Shortcut in Windows 10
Abilita o disabilita Control Panel and Windows 10 Settings App
Abilita o disabilita Administrator Account su Login Screen in Windows 10
3 Ways per correggere User Profile Service ha fallito il logon error
Set Default User Logon Picture per tutti gli utenti Windows 10
Abilita o disabilita User Accounts in Windows 10
Come aggiungere un PIN al tuo Account in Windows 10
Abilita o disabilita la Administrator Account integrata in Windows 10
Fix NVIDIA Control Panel non apertura
Come eliminare il conto PayPal
Come abilitare o disabilitare Administrator Account in Windows 10
