App desktop WhatsApp: installazione, utilizzo e funzionalità
WhatsApp è uno dei servizi di messaggistica gratuiti più popolari ed è già gestito da oltre un miliardo di utenti in tutto il mondo. Sebbene sia già disponibile una versione web di WhatsApp , per Edge e altri browser , l'azienda ha recentemente lanciato anche un'app desktop. La nuova app desktop WhatsApp è quasi simile a ciò che conosciamo come WhatsApp Web .
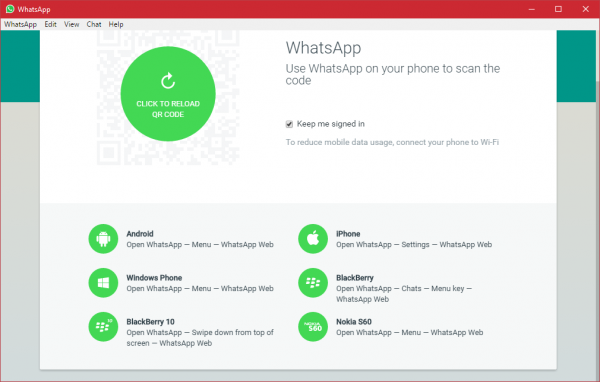
È probabilmente l'app di messaggistica più utilizzata disponibile oggi e per diversi buoni motivi. L'app è sempre stata un'esclusiva mobile, senza contare la versione web che può essere utilizzata tramite qualsiasi browser web. Ma le cose sono cambiate, ora l'app può essere scaricata sul desktop di Windows(Windows desktop) e da ciò che abbiamo imparato dal nostro ampio utilizzo, WhatsApp sul desktop funziona alla grande. Quando si tratta di inviare e ricevere messaggi, non c'è molta differenza rispetto a WhosDown o ad altri servizi di terze parti.
Tuttavia, ciò che è importante qui è il fatto che non dobbiamo più utilizzare app di terze parti perché è molto possibile per gli sviluppatori raccogliere dati all'insaputa dell'utente e, in quanto tale, preferiremmo riporre la nostra fiducia nella prima parte sviluppatori.
Per utilizzare la nuovissima app di WhatsApp , devi prima scaricarla e installarla sul tuo PC Windows 11/10. È un'app molto semplice e non richiede competenze tecniche per l'installazione.
Dovresti sapere che le ultime versioni (v2.2208.14 e successive) ora non richiedono più la connessione tramite telefono.(You should know that the latest versions (v2.2208.14 and later) now no longer require you to be connected via your phone.)
App desktop WhatsApp per PC Windows
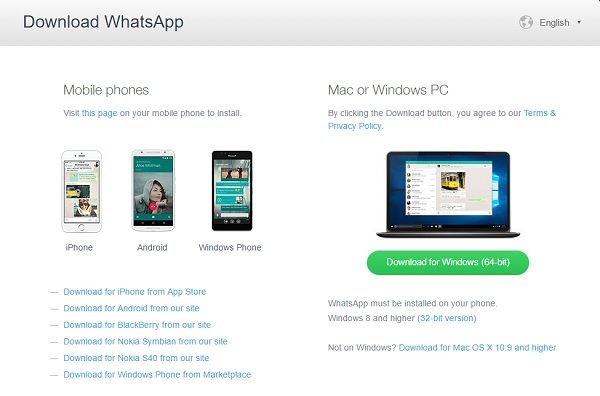
Esegui il setup e installalo sul tuo PC. Per eseguire l' app desktop WhatsApp , devi prima scansionare il codice QR utilizzando il tuo smartphone.
Al termine dell'installazione, gli utenti dovrebbero vedere la normale opzione per connettere i propri smartphone per far funzionare tutto. Segui le istruzioni sullo schermo per la tua rispettiva piattaforma per scansionare il codice QR per utilizzare WhatsApp per PC Windows(Windows PC) . Apri WhatsApp(Open WhatsApp) sul tuo telefono > Menu > seleziona WhatsApp web . Porta il telefono sullo schermo del PC e scansiona il codice QR per connetterti.
Una volta dentro, dovrebbe essere facile spostarsi, ma dobbiamo parlare un po' della barra dei menu. Questa opzione nella sua forma attuale non si trova nei programmi di terze parti. Dalla barra dei menu, gli utenti possono creare una nuova chat, un nuovo gruppo e persino archiviare intere chat. Inoltre, se questo non dovesse essere un problema, gli utenti possono scegliere se ricevere o meno aggiornamenti beta per essere all'avanguardia della tecnologia WhatsApp .
Leggi(Read) : WhatsApp è sicuro(Is WhatsApp safe) ?
Dopo aver scansionato il codice QR, verrai registrato nella tua app desktop WhatsApp . È proprio come l'app sul tuo smartphone con caratteristiche, interfaccia e aspetto molto simili. Puoi inviare messaggi, foto, video, creare gruppi, modificare la foto del profilo o lo stato e fare qualsiasi cosa sul tuo smartphone.
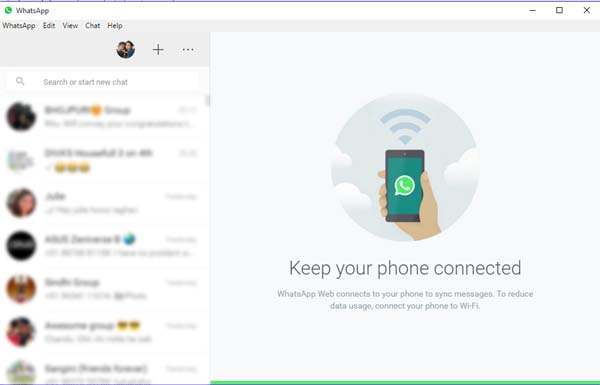
1] Modifica la foto del profilo(Change Profile Photo) e lo stato(Status) sull'app desktop WhatsApp(WhatsApp Desktop App)
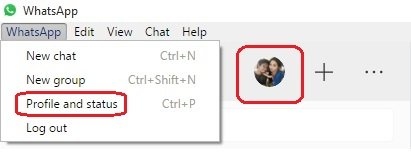
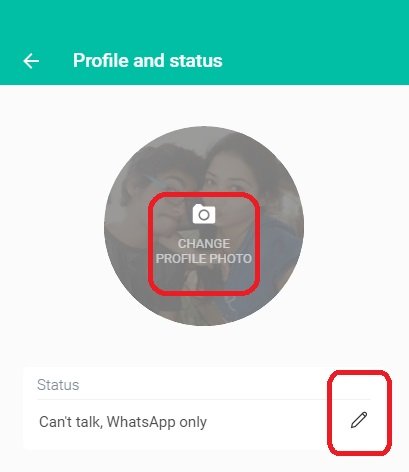
Puoi anche usare la scorciatoia Ctrl+P per aprire il profilo e lo stato.
Leggi(Read) : Come programmare i messaggi di WhatsApp sul desktop(How to schedule WhatsApp messages on Desktop) .
2] Avvia(Start) una nuova Chat/Make un nuovo gruppo
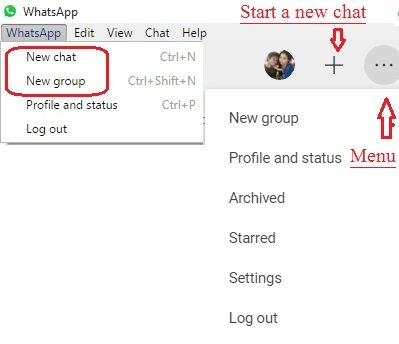
Puoi anche usare la scorciatoia Ctrl+N per una nuova chat.
Leggi(Read) : L'app WhatsApp Desktop si arresta in modo anomalo o si blocca .
3] Impostazioni dell'app desktop WhatsApp
Per aprire e regolare le impostazioni sull'app desktop, fai clic sui tre punti ( Menu ) e seleziona Impostazioni(Settings) . Puoi modificare le impostazioni delle notifiche, gestire i contatti bloccati e consultare la guida di WhatsApp qui.
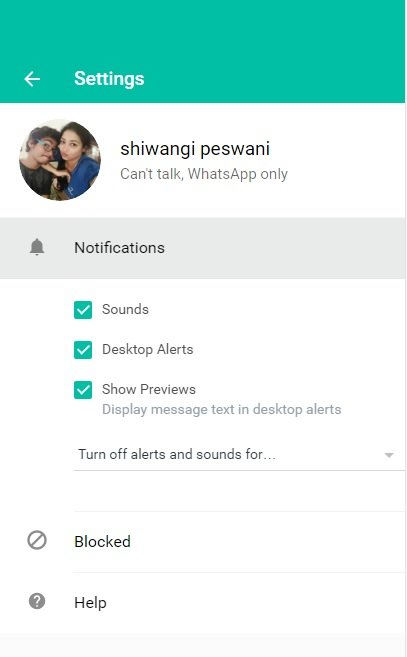
4] Impostazioni chat(Chat Settings) nell'app desktop WhatsApp(WhatsApp Desktop App)
Proprio come molte altre funzionalità, le impostazioni della chat in questa app sono praticamente le stesse del tuo smartphone. Apri una qualsiasi finestra di chat e fai clic sui tre punti (menu) nell'angolo in alto a destra. Da qui puoi selezionare messaggi, controllare le informazioni di contatto, eliminare messaggi o disattivare l'audio della chat. Tieni(Please) presente che nel tuo smartphone puoi cercare una chat particolare nella tua chatbox, mentre l'app desktop non ha questa funzione. Inoltre, non è possibile modificare lo sfondo o inviare tramite e-mail la chat( change the wallpaper or email your chat) dall'app desktop, ma l'app per smartphone ha questa funzione.
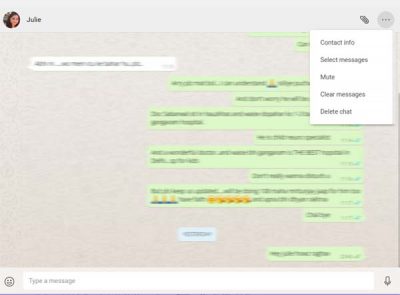
5] Invia file su WhatsApp
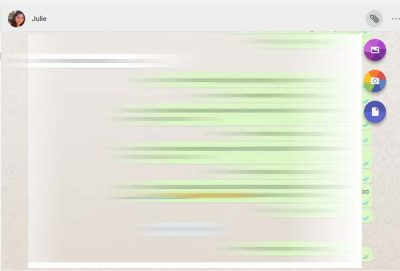
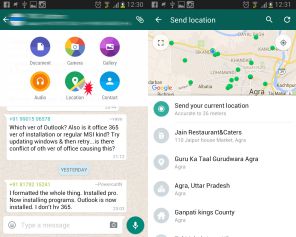
6] Archivia(Archive Chat) la chat nell'app desktop WhatsApp(WhatsApp Desktop App)
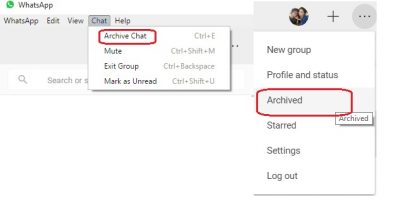
7] Messaggi speciali su WhatsApp
Mentre l'app desktop ti consente di visualizzare i messaggi speciali, non c'è alcuna opzione per aggiungere un messaggio a Speciali qui. Nella tua app per smartphone , devi solo selezionare il messaggio che vuoi contrassegnare come Speciale e fare clic sull'icona Stella(Star) nella barra multifunzione. Non esiste un'icona del genere nella versione desktop. Guarda lo screenshot dello smartphone qui sotto. (Smartphone)Per visualizzare i messaggi speciali sull'app desktop, fai clic su Menu (tre punti) e seleziona Speciali. (Starred. )
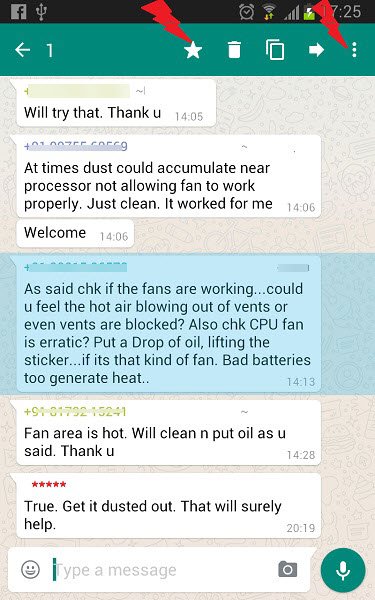
8] Impostazioni chat di gruppo(Group Chat Settings) nell'app desktop WhatsApp(WhatsApp Desktop App)
Puoi creare un nuovo gruppo dal Menu . Per regolare le impostazioni del gruppo nell'app desktop, vai al gruppo e fai clic con il pulsante destro del mouse. Puoi controllare le informazioni sul gruppo, selezionare i messaggi, disattivare l'audio del gruppo, cancellare i messaggi o uscire dal gruppo da qui. Puoi anche modificare l'icona del gruppo o lo stato del gruppo dall'app desktop.
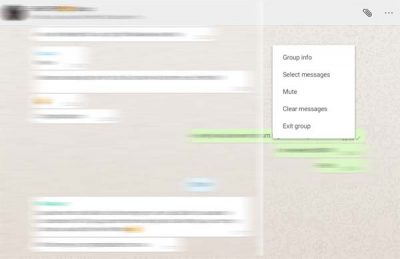
9] Esci(Log) dall'app desktop WhatsApp(WhatsApp Desktop App)
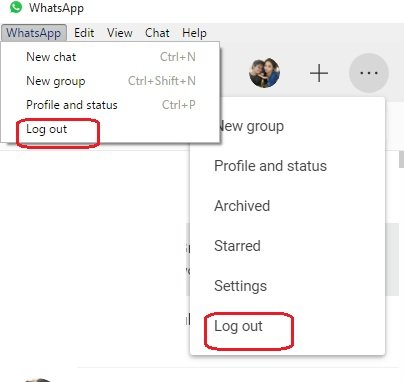
Alcune scorciatoie importanti per l' app desktop WhatsApp-(WhatsApp Desktop App-)
- Taglia: Ctrl+X
- Copia: Ctrl+C
- Incolla — Ctrl+V
- Annulla: Ctrl+Z
- Ripeti: Ctrl+Maiusc+Z
- Seleziona tutto: Ctrl+A
- Cerca: Ctrl+F
- Ingrandisci — Ctrl+Maiusc+=
- Rimpicciolisci — Ctrl+-
- Dimensioni effettive: Ctrl+0 Chat successiva– Ctrl+Shift+ ]
- Elimina chat: Ctrl+Backspace
- Archivia chat: Ctrl+E
- Muto: Ctrl+Maiusc+M
- Contrassegna come non letto: Ctrl+Maiusc+U
- Chiudi — Alt+F4
- Chat precedente: Ctrl+Maiusc+[
Abbiamo provato a coprire tutte le funzionalità importanti dell'app desktop WhatsApp , ma facci sapere tramite commenti se ci manca qualcosa.
Questo post ti aiuterà se l' app WhatsApp Desktop non funziona o non si connette(WhatsApp Desktop app not working or connecting) .
Dai un'occhiata anche a questo post di suggerimenti e trucchi di WhatsApp(WhatsApp tips & tricks) .(Take a look at this WhatsApp tips & tricks post too.)
Related posts
Come pianificare i messaggi WhatsApp su Desktop
Come attivare e Use Remote Desktop Connection in Windows 10
Come impostare i timer e utilizzare il cronometro nell'app Sveglie di Windows 8.1
4 modi per ridurre al minimo l'utilizzo dei dati nell'app YouTube
Correggi la fotocamera in uso da un'altra app in Windows 10
Come utilizzare più account WhatsApp su Windows utilizzando Altus
WhatsApp Spam - Come controllare o bloccarlo
WhatsApp non mostrano notifiche su Windows 10
WhatsApp Web non funziona su PC
Come collegare Instagram and WhatsApp a Facebook Page
Microsoft Remote Desktop App per Windows 10
WhatsApp Pagamenti: come configurare, inviare, ricevere denaro in WhatsApp
Evernote Desktop App: tutte le funzionalità per prendere appunti comodamente
WhatsApp Tips and Tricks che vuoi sapere
Crea un'app desktop Gmail con questi 3 client di posta elettronica
Registrati su Signal, WhatsApp, Telegram senza utilizzare un phone number
Come inviare WhatsApp message senza salvare il numero tramite PC or Phone
Usa icone piccole sulla barra delle applicazioni e sul desktop di Windows 7/8/10
Come Record WhatsApp Video and Voice calls?
WhatsApp è sicuro? WhatsApp Privacy and Security issues
