Come inserire intestazione e piè di pagina in un documento di Word
Microsoft Word ha funzionalità denominate Intestazione(Header) e Piè(Footer) di pagina . È possibile aggiungere informazioni nell'area Intestazione(Header) e piè di pagina; puoi anche aggiungere numeri a Header e Footer , data e ora e formattarli in qualsiasi colore o stile desideri. L' intestazione(Header) e il piè(Footer) di pagina presentano anche diverse idee di modelli offerte da Microsoft , in cui puoi aggiungere qualsiasi design adatto ai tuoi gusti. L' intestazione(Header) viene visualizzata nella parte superiore delle pagine e il piè(Footer) di pagina viene visualizzato nella parte inferiore delle pagine.
- Intestazione(Header) : l' intestazione(Header) ti aiuta a modificare i contenuti nella parte superiore delle pagine. Sono utili per visualizzare informazioni come titolo, autore e numero di pagina.
- Piè(Footer) di pagina : il piè(Footer) di pagina ti aiuta a modificare i contenuti nella parte inferiore delle pagine. Sono utili per visualizzare informazioni come titolo, autore e numero di pagina.
In questo tutorial spiegheremo:
- Come inserire l'intestazione.
- Come inserire il piè di pagina.
- Come inserire un numero di pagina nell'intestazione e nel piè di (Header)pagina(Footer) .
- Come modificare il formato dei numeri di pagina.
- Come rimuovere intestazione e piè di pagina.
Come inserire l' intestazione(Header) nel documento di Word
Apri Microsoft Word .

Fare clic sulla scheda Inserisci e selezionare (Insert )Intestazione(Header) nel gruppo Intestazione e piè(Header and Footer) di pagina .
Nell'elenco a discesa, seleziona uno degli stili di modello integrati che desideri.
Se desideri più modelli di intestazione , fai clic su Altre (Header)intestazioni da Office.com(Headers from Office.com) .
Puoi anche fare clic su Modifica intestazione(Edit Header) e vedrai apparire l' intestazione(Header) nella parte superiore della pagina.
Come inserire il piè(Footer) di pagina nel documento di Word

Fare clic sulla scheda Inserisci e selezionare (Insert )Piè(Footer) di pagina nel gruppo Intestazione e piè(Header and Footer) di pagina .
Nell'elenco a discesa, seleziona uno degli stili di modello integrati che desideri.
Se desideri più modelli di piè di pagina, fai clic su (Footer)Altri piè di pagina da Office.com(More Footers from Office.com) .
Puoi anche fare clic su Modifica piè(Edit Footer) di pagina e vedrai apparire il piè(Footer) di pagina nella parte inferiore della pagina.
Come inserire un numero di pagina nell'intestazione e nel piè di (Header)pagina(Footer) di Word
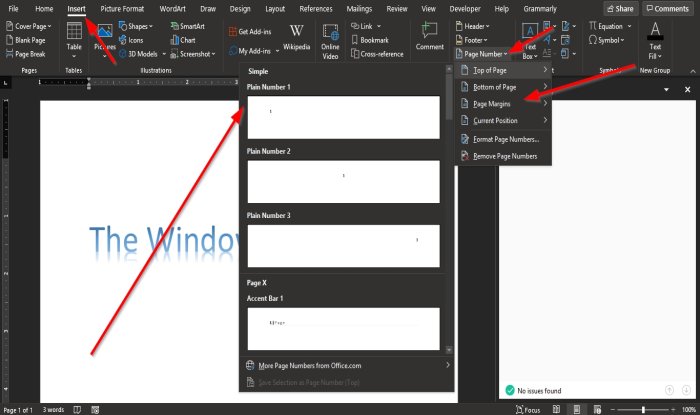
Nella scheda Inserisci nel gruppo (Insert )Intestazione e piè(Header and Footer) di pagina , fare clic sul pulsante Numero pagina(Page Number) .
Nell'elenco a discesa, posiziona il cursore sulle posizioni dei numeri di pagina e seleziona uno stile.
In base alla posizione che hai selezionato, è lì che andrà il numero di pagina.
Come modificare il formato dei numeri di pagina in Word

Nella scheda Inserisci nel gruppo (Insert)Intestazione e piè(Header and Footer) di pagina , fare clic su Numero pagina(Page Number) .
Nell'elenco a discesa, fare clic su Formatta numeri di pagina(Format Page Numbers) .

Verrà visualizzata una finestra di dialogo Formato numero pagina .(Page Number Format)
All'interno della finestra di dialogo, puoi apportare qualsiasi modifica all'elenco Formato numero(Number Format) e selezionare qualsiasi altra opzione desiderata.
Quindi, fare clic su OK .
Come rimuovere intestazione(Header) e piè(Footer) di pagina dal documento di Word

Fare clic sulla scheda Inserisci e selezionare l' (Insert)intestazione(Header) o il piè(Footer) di pagina nel gruppo Intestazione e piè(Header and Footer) di pagina .
Nell'elenco a discesa Selezionare Rimuovi intestazione(Remove Header) e nell'elenco a discesa Piè di pagina fare clic su (Footer)Rimuovi piè(Remove Footer) di pagina .
Ci auguriamo che questo tutorial ti aiuti a capire come utilizzare l' intestazione(Header) e il piè(Footer) di pagina in Microsoft Word .
Related posts
Come bloccare e proteggere Header and Footer in Word
Come usare Header, Footer, e Footnote in Google Docs
Come aggiungere Header and Footer in Excel spreadsheet
Abilita o disabilita Header and Footer quando si stampa in Chrome
Come utilizzare Rewrite Suggestions in Word per Web application
Come fare uno page landscape in Word
Come importare stili da un documento all'altro in Word
Come creare uno Booklet or Book con Microsoft Word
Come usare Measurement Converter in Microsoft Office
Come utilizzare Linked Text in Word per aggiornare più documenti
Come cambiare File Format default per il salvataggio in Word, Excel, PowerPoint
Il file non può essere aperto perché ci sono problemi con i contenuti
Come disegnare in Microsoft Word utilizzando gli strumenti Draw Tab
Rimuovi Background di un'immagine con Microsoft Word
Word Documenti Apertura in WordPad Invece di Word
Come avviare Word, Excel, PowerPoint, Outlook in Safe Mode
Keyboard Shortcuts Non funziona in Word
Come creare un Hanging Indent in Microsoft Word and Google Docs
Come mostrare Spelling and Grammar tool su Quick Access Toolbar in Word
Come usare Mail Merge per Letters in Word
