Utilizzo di Browser Task Manager in Microsoft Edge in Windows 10
La versione basata su Chromium del browser Microsoft Edge ha visto alcune modifiche notevoli. Tutte queste modifiche sono progettate per migliorare la tua produttività e aumentare l'utilità del browser. C'è un nuovo " Gestione attività browser(Browser Task Manager) " che è stato aggiunto a Edge . Vediamo cosa c'è di così speciale in questo post.
Gestione attività del browser(Browser Task Manager) in Microsoft Edge
Quasi tutti i sistemi operativi eseguono un Task Manager integrato che consente agli utenti di visualizzare e controllare i processi attualmente attivi sul proprio sistema. Alcuni browser Web come Google Chrome ne(like Google Chrome) dispongono anche di uno, per aiutare gli utenti a eliminare i fastidiosi processi, schede ed estensioni. Progettato sulla stessa linea, Browser Task Manager in Edge ti consente di uccidere attività o processi indesiderati.
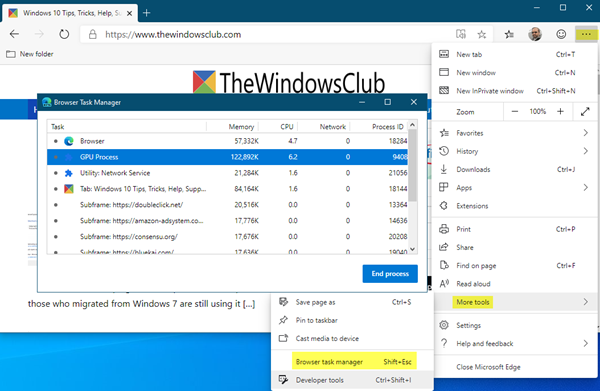
Per accedere a Browser Task Manager in Edge , tutto ciò che devi fare è-
- Fare clic sull'opzione " Impostazioni e altro(Settings & More) ".
- Scorri(Scroll) verso il basso fino a "Altri strumenti" e seleziona " Gestione attività browser(Browser Task Manager) "
- In alternativa, puoi utilizzare il tasto di scelta rapida – Shift+Escape per avviare Browser Task Manager .
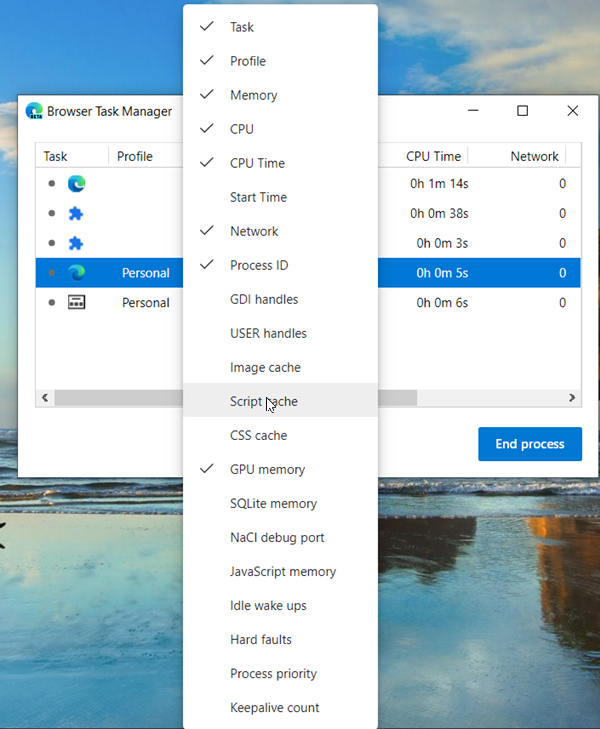
Una volta terminato, puoi fare clic con il pulsante destro del mouse su una voce e controllarne le informazioni relative a uno dei seguenti eventi,
- Compito
- Profilo
- Memoria
- processore
- Tempo CPU
- Ora di inizio
- Rete
- ID processo
- Maniglie GDI
- Maniglie utente
- Cache di immagini
- cache degli script
- Cache CSS
- Memoria GPU
- Memoria SQLite
- Porta di debug NaCl
- Memoria JavaScript
- Svegli pigri
- Difetti duri
- Priorità del processo
- Conteggio conservativo.
Quando si tenta di terminare un processo del motore sottoposto a rendering che popola una scheda, è possibile che venga visualizzato un messaggio di errore nell'area del contenuto che informa che la scheda non riceve ulteriori contenuti. Questo perché il "renderer" è già morto. Idealmente, una volta terminato il processo, la scheda non dovrebbe rimanere aperta e dovrebbe essere sparita. Questo potrebbe non accadere.
Facci sapere come ti piace usare questa funzione.
Related posts
Disabilita End Process nella Browser Task Manager di Microsoft Edge
Come far rispettare Google SafeSearch in Microsoft Edge in Windows 10
Come mostrare Favorites Bar in Microsoft Edge su Windows 10
Come prevenire le modifiche ai preferiti su Microsoft Edge in Windows 10
Abilita System Print Dialog in Microsoft Edge in Windows 10
Le schede Microsoft Edge sono sbiadite in Windows 10
Abilita o disabilita Web Widget di Microsoft Edge in Windows 10
Caratteristiche di sicurezza in Microsoft Edge browser per Windows 10
Come disinstallare Microsoft Edge Browser in Windows 10
Sincronizza i segnalibri e l'elenco di lettura in Microsoft Edge
Perché ci sono molteplici istanze di Microsoft Edge in Task Manager?
Come personalizzare il nuovo Microsoft Edge Browser in Windows 10
Come rendere Chrome lo default browser in Windows 10 (Firefox & Opera)
Come rimuovere Microsoft Edge da Windows 10
Correggi la RETE ERR di Microsoft Edge MODIFICATA in Windows 10
Come bypassare Microsoft Edge in Windows 10
Dove sono archiviati i cookie in Windows 10 per tutti i principali browser?
Come avviare Microsoft Edge in Windows 10 (12 modi)
i siti di reindirizzamento da IE a Microsoft Edge utilizzando Group Policy in Windows 10
Block Microsoft Edge Chromium dall'installazione su Windows 10
