Come abilitare la modalità oscura in Word, Excel e PowerPoint
Microsoft consente agli utenti di Office di personalizzare l'aspetto delle sue applicazioni. È possibile modificare il layout in uno desiderato o passare dalle modalità Scuro(Dark) e Luce(Light) . In questo post, tratteremo il metodo per attivare o disattivare la modalità oscura(turn Dark Mode On or Off) in diverse applicazioni di Office come Word , Excel e PowerPoint .
Abilita la modalità oscura(Dark Mode) nelle app di Microsoft Office
In precedenza avevamo appreso il metodo per abilitare la modalità oscura(enable Dark Mode) per Teams , OneNote e Outlook(OneNote, and Outlook) . Procedendo ulteriormente, esaminiamo ora altre applicazioni per ufficio come Word , PowerPoint ed Excel .
Puoi scegliere di configurare le modifiche su un singolo computer o su tutti i dispositivi collegati con il tuo account Microsoft .
- Aprire l' applicazione Microsoft Office
- Vai alla scheda File .
- Fare clic sulla scheda File per aprire il menu.
- Scegli Account .
- Fare clic sulla freccia a discesa Tema di Office.
- Scegli Nero(Black) per attivare la modalità oscura.
- Per abilitare la modalità oscura(Dark) per un singolo PC, seleziona(Select) la scheda File .
- Vai a Opzioni(Options) .
- Scorri verso il basso fino al tema dell'ufficio(Office Theme) .
- Seleziona Nero(Black) .
Per comodità, abbiamo scelto l' applicazione Excel . Tuttavia, il metodo per attivare o disattivare la modalità oscura(Dark Mode) in altre applicazioni di Office come Word e PowerPoint rimane lo stesso.
Avvia l'applicazione Microsoft Office Excel(Launch Microsoft Office Excel) .
Vai alla scheda File situata nel menu della barra multifunzione.
Fare clic sulla scheda per aprire il suo menu.
Se desideri configurare la modifica su tutti i dispositivi collegati con il tuo account Microsoft , seleziona la scheda Account .
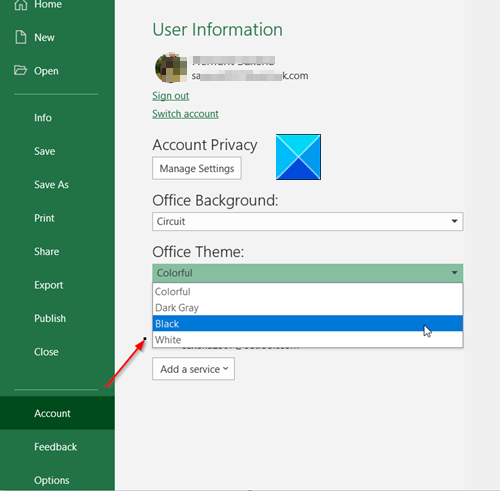
Quindi, sotto l' intestazione Tema di Office(Office Theme) , fai clic sulla freccia a discesa per scegliere il tema Nero . (Black)Ciò abiliterà la modalità Dark su tutti i tuoi dispositivi utilizzando lo stesso account Microsoft .
Per configurare la modifica su un singolo dispositivo, vai alla scheda File , fai clic su di essa e scorri verso il basso fino a (File)Opzioni(Options) .
Fare clic su Opzioni per aprire la finestra Opzioni di Excel(Excel Options ) .
Sotto di esso, scorri verso il basso fino a Personalizza la tua copia della sezione Microsoft Office(Personalize your copy of the Microsoft Office) .
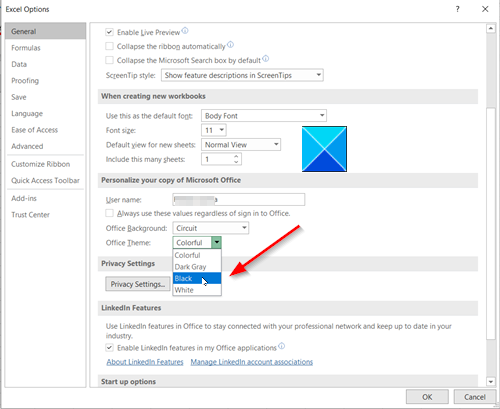
Fare clic sulla freccia a discesa Tema di Office e scegliere e selezionare (Office Theme)Nero(Black) per abilitare la modalità Scuro.
Salva le modifiche ed esci dalla finestra.
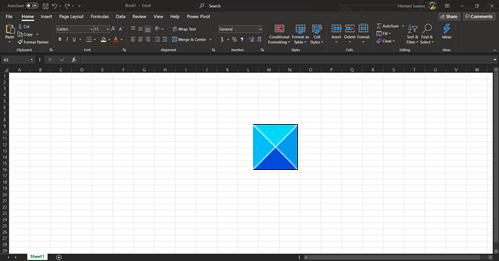
Immediatamente, la modalità oscura selezionata verrà abilitata. Se non sei soddisfatto delle modifiche apportate, puoi annullarle in qualsiasi momento.
That’s all there is to it!
Related posts
Come aprire Word ed Excel in modalità provvisoria
Come abilitare la modalità oscura in Microsoft Outlook (Windows, Mac e dispositivi mobili)
Come avviare Word, Excel, PowerPoint, Outlook in Safe Mode
Come attivare YouTube Dark Mode
Come creare uno Flowchart in Word and Excel
Come utilizzare la modalità oscura sul tuo iPhone
Come abilitare la modalità oscura in 14 app per smartphone di Google
Come mettere Google Chrome in Dark Mode
Come abilitare Dark Mode su Slack app su Windows 10
Come abilitare Dark Mode in OneNote app per iPhone or iPad
Come abilitare Dark Mode in Windows 11
Windows 10 Dark Mode: come accenderlo e disattivare!
Modalità oscura di macOS: come abilitarla e configurarla
Luna è un commutatore automatico Dark Mode per Windows 10
Come passare a Dark Mode theme Sfondo in Groove Music
Come abilitare Dark Mode in OneNote or Outlook
Come accendere Dark Mode in Nuovo Facebook design
AutoSave non funziona in Excel, Word or PowerPoint
Come utilizzare Google Docs in Dark Mode
Come risolvere quando Word si apre in modalità di sola lettura
