Rimuovi Modifica con foto e Modifica con Paint 3D dal menu contestuale
Se desideri rimuovere le opzioni Modifica con foto(remove Edit with Photos) e Modifica con Paint 3D(Edit with Paint 3D) dal menu contestuale del tasto destro, ecco come farlo. Quando fai clic con il pulsante destro del mouse su un'immagine in Windows 10 , vengono visualizzate due opzioni: Modifica con foto (Edit with Photos ) e Modifica con Paint 3D(Edit with Paint 3D) . Se non li usi sul tuo computer per modificare le foto, è meglio rimuoverli per rendere il menu contestuale ordinato(make the context menu uncluttered) .
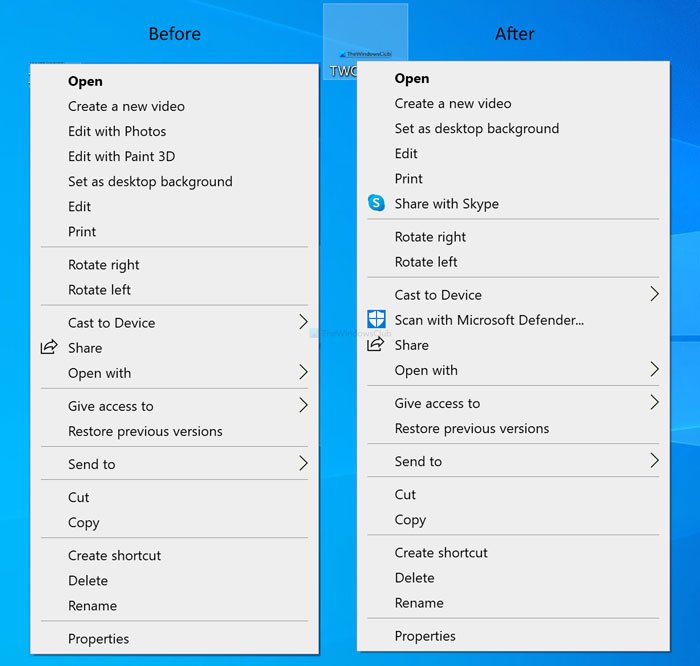
Le app Foto(Photos) e Paint 3D sono due delle app gratuite e preinstallate su Windows 10 , che consentono agli utenti di modificare le immagini in movimento. Dall'aggiunta di un semplice effetto alla modifica delle dimensioni e della risoluzione dell'immagine(changing the image size and resolution) , puoi fare quasi tutto in entrambe le app. Invece di aprire l'app e quindi aprire l'immagine, puoi fare clic con il pulsante destro del mouse sull'immagine e selezionare la rispettiva opzione in base alle tue esigenze.
Prima di iniziare, si consiglia di eseguire il backup di tutti i file di registro(backup all Registry files) nel caso qualcosa vada storto.
Come rimuovere Modifica(Edit) con foto(Photos) dal menu contestuale
Per rimuovere Modifica(Edit) con foto(Photos) dal menu contestuale, segui questi passaggi-
- Premi Win+R per aprire il prompt Esegui.
- Digita regedit e premi il pulsante Invio(Enter) .
- Fare clic sul pulsante Sì nel prompt UAC.(Yes)
- Passa a ShellEdit in HKEY_CLASSES_ROOT .
- Fare clic con il tasto destro del mouse(Right-click) su ShellEdit > New > String Value .
- Denominalo come ProgrammaticAccessOnly .
Premi il pulsante Win+R Â, digita regedit e premi il pulsante Invio (Enter ) . Se viene visualizzato il prompt UAC , fare clic sul pulsante Sì per aprire (Yes )l'Editor del Registro di sistema sul computer. Quindi, vai al seguente percorso-
HKEY_CLASSES_ROOT\AppX43hnxtbyyps62jhe9sqpdzxn1790zetc\Shell\ShellEdit
Fare clic con il pulsante destro del mouse(Right-click) su ShellEdit e selezionare New > String Value .
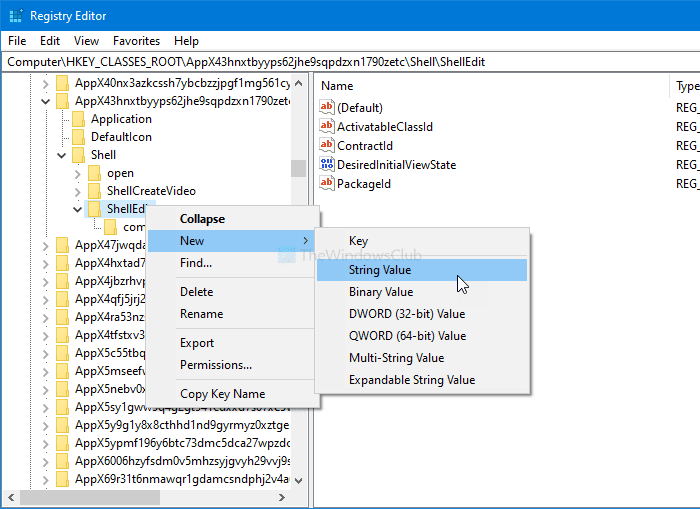
Denominalo come ProgrammaticAccessOnly . Una volta terminato questo passaggio, fare clic con il pulsante destro del mouse su un'immagine. Non vedrai l' opzione Modifica con foto .(Edit with Photos)
Se vuoi recuperare l'opzione, apri il Blocco note(Notepad) e incolla il seguente testo-
Windows Registry Editor Version 5.00
[HKEY_CLASSES_ROOT\AppX43hnxtbyyps62jhe9sqpdzxn1790zetc\Shell\ShellEdit]
"ActivatableClassId"="App.AppX65n3t4j73ch7cremsjxn7q8bph1ma8jw.mca"
"Extended"=-
"ProgrammaticAccessOnly"=-
"PackageId"="Microsoft.Windows.Photos_2017.39091.15730.0_x64__8wekyb3d8bbwe"
"ContractId"="Windows.File"
"DesiredInitialViewState"=dword:00000000
@="@{Microsoft.Windows.Photos_2017.39091.15730.0_x64__8wekyb3d8bbwe?ms-resource://Microsoft.Windows.Photos/Resources/EditWithPhotos}"
[HKEY_CLASSES_ROOT\AppX43hnxtbyyps62jhe9sqpdzxn1790zetc\Shell\ShellEdit\command]
"DelegateExecute"="{4ED3A719-CEA8-4BD9-910D-E252F997AFC2}"
Salva il file con estensione .reg . Dopo aver salvato, fai doppio clic su di esso e segui le istruzioni sullo schermo.
Infine, non dimenticare di riavviare il computer per ripristinare l'opzione.
Come rimuovere Modifica(Edit) con Paint 3D dal menu contestuale
Per rimuovere Modifica(Edit) con Paint 3D dal menu contestuale, segui questi passaggi:
- Apri Blocco note sul tuo computer.
- Incolla il testo seguente.
- Fare clic su File > Save As .
- Inserisci un nome con estensione .reg .
- Espandi l'elenco dei tipi di salvataggio(Save as type) e seleziona Tutti i file(All Files) .
- Seleziona un percorso e fai clic sul pulsante Salva(Save) .
- Fare doppio clic(Double-click) sul file e fare clic sul pulsante Sì(Yes) per confermare.
Diamo un'occhiata a questi passaggi in dettaglio.
Innanzitutto, devi creare un file .reg. Per questo, apri il Blocco note(Notepad) sul tuo computer e incolla il seguente testo-
Windows Registry Editor Version 5.00 [-HKEY_CLASSES_ROOT\SystemFileAssociations\.3mf\Shell\3D Edit] [-HKEY_CLASSES_ROOT\SystemFileAssociations\.bmp\Shell\3D Edit] [-HKEY_CLASSES_ROOT\SystemFileAssociations\.fbx\Shell\3D Edit] [-HKEY_CLASSES_ROOT\SystemFileAssociations\.gif\Shell\3D Edit] [-HKEY_CLASSES_ROOT\SystemFileAssociations\.jfif\Shell\3D Edit] [-HKEY_CLASSES_ROOT\SystemFileAssociations\.jpe\Shell\3D Edit] [-HKEY_CLASSES_ROOT\SystemFileAssociations\.jpeg\Shell\3D Edit] [-HKEY_CLASSES_ROOT\SystemFileAssociations\.jpg\Shell\3D Edit] [-HKEY_CLASSES_ROOT\SystemFileAssociations\.png\Shell\3D Edit] [-HKEY_CLASSES_ROOT\SystemFileAssociations\.tif\Shell\3D Edit] [-HKEY_CLASSES_ROOT\SystemFileAssociations\.tiff\Shell\3D Edit]
Fare clic su File > Save As Opzioni Salva con nome.
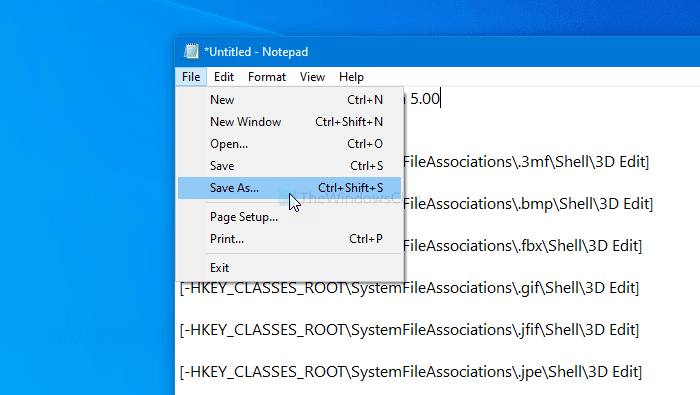
Immettere un nome con estensione .reg (ad esempio, twc.reg), espandere l'elenco a discesa Salva come tipo e selezionare l'opzione (Save as type )Tutti i file (All Files ) .
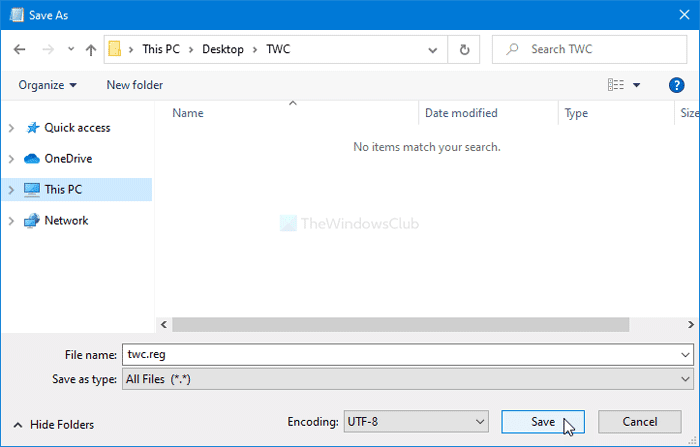
Successivamente, seleziona un percorso in cui desideri salvare il file e fai clic sul pulsante Salva (Save ) .
Fare doppio clic(Double-click) sul file e fare clic sul pulsante Sì (Yes ) per confermare la modifica. Dopo averlo fatto, non vedrai l'opzione Modifica con Paint 3D (Edit with Paint 3D ) nel menu contestuale.
Nel caso in cui desideri recuperarlo, crea un altro file .reg con il seguente testo-
Windows Registry Editor Version 5.00 [HKEY_CLASSES_ROOT\SystemFileAssociations\.3mf\Shell\3D Edit] @="@%SystemRoot%\\system32\\mspaint.exe,-59500" "Extended"=- [HKEY_CLASSES_ROOT\SystemFileAssociations\.3mf\Shell\3D Edit\command] @=hex(2):25,00,53,00,79,00,73,00,74,00,65,00,6d,00,52,00,6f,00,6f,00,74,00,25,\ 00,5c,00,73,00,79,00,73,00,74,00,65,00,6d,00,33,00,32,00,5c,00,6d,00,73,00,\ 70,00,61,00,69,00,6e,00,74,00,2e,00,65,00,78,00,65,00,20,00,22,00,25,00,31,\ 00,22,00,20,00,2f,00,46,00,6f,00,72,00,63,00,65,00,42,00,6f,00,6f,00,74,00,\ 73,00,74,00,72,00,61,00,70,00,50,00,61,00,69,00,6e,00,74,00,33,00,44,00,00,\ 00 [HKEY_CLASSES_ROOT\SystemFileAssociations\.bmp\Shell\3D Edit] @="@%SystemRoot%\\system32\\mspaint.exe,-59500" "Extended"=- [HKEY_CLASSES_ROOT\SystemFileAssociations\.bmp\Shell\3D Edit\command] @=hex(2):25,00,53,00,79,00,73,00,74,00,65,00,6d,00,52,00,6f,00,6f,00,74,00,25,\ 00,5c,00,73,00,79,00,73,00,74,00,65,00,6d,00,33,00,32,00,5c,00,6d,00,73,00,\ 70,00,61,00,69,00,6e,00,74,00,2e,00,65,00,78,00,65,00,20,00,22,00,25,00,31,\ 00,22,00,20,00,2f,00,46,00,6f,00,72,00,63,00,65,00,42,00,6f,00,6f,00,74,00,\ 73,00,74,00,72,00,61,00,70,00,50,00,61,00,69,00,6e,00,74,00,33,00,44,00,00,\ 00 [HKEY_CLASSES_ROOT\SystemFileAssociations\.fbx\Shell\3D Edit] @="@%SystemRoot%\\system32\\mspaint.exe,-59500" "Extended"=- [HKEY_CLASSES_ROOT\SystemFileAssociations\.fbx\Shell\3D Edit\command] @=hex(2):25,00,53,00,79,00,73,00,74,00,65,00,6d,00,52,00,6f,00,6f,00,74,00,25,\ 00,5c,00,73,00,79,00,73,00,74,00,65,00,6d,00,33,00,32,00,5c,00,6d,00,73,00,\ 70,00,61,00,69,00,6e,00,74,00,2e,00,65,00,78,00,65,00,20,00,22,00,25,00,31,\ 00,22,00,20,00,2f,00,46,00,6f,00,72,00,63,00,65,00,42,00,6f,00,6f,00,74,00,\ 73,00,74,00,72,00,61,00,70,00,50,00,61,00,69,00,6e,00,74,00,33,00,44,00,00,\ 00 [HKEY_CLASSES_ROOT\SystemFileAssociations\.gif\Shell\3D Edit] @="@%SystemRoot%\\system32\\mspaint.exe,-59500" "Extended"=- [HKEY_CLASSES_ROOT\SystemFileAssociations\.gif\Shell\3D Edit\command] @=hex(2):25,00,53,00,79,00,73,00,74,00,65,00,6d,00,52,00,6f,00,6f,00,74,00,25,\ 00,5c,00,73,00,79,00,73,00,74,00,65,00,6d,00,33,00,32,00,5c,00,6d,00,73,00,\ 70,00,61,00,69,00,6e,00,74,00,2e,00,65,00,78,00,65,00,20,00,22,00,25,00,31,\ 00,22,00,20,00,2f,00,46,00,6f,00,72,00,63,00,65,00,42,00,6f,00,6f,00,74,00,\ 73,00,74,00,72,00,61,00,70,00,50,00,61,00,69,00,6e,00,74,00,33,00,44,00,00,\ 00 [HKEY_CLASSES_ROOT\SystemFileAssociations\.jfif\Shell\3D Edit] @="@%SystemRoot%\\system32\\mspaint.exe,-59500" "Extended"=- [HKEY_CLASSES_ROOT\SystemFileAssociations\.jfif\Shell\3D Edit\command] @=hex(2):25,00,53,00,79,00,73,00,74,00,65,00,6d,00,52,00,6f,00,6f,00,74,00,25,\ 00,5c,00,73,00,79,00,73,00,74,00,65,00,6d,00,33,00,32,00,5c,00,6d,00,73,00,\ 70,00,61,00,69,00,6e,00,74,00,2e,00,65,00,78,00,65,00,20,00,22,00,25,00,31,\ 00,22,00,20,00,2f,00,46,00,6f,00,72,00,63,00,65,00,42,00,6f,00,6f,00,74,00,\ 73,00,74,00,72,00,61,00,70,00,50,00,61,00,69,00,6e,00,74,00,33,00,44,00,00,\ 00 [HKEY_CLASSES_ROOT\SystemFileAssociations\.jpe\Shell\3D Edit] @="@%SystemRoot%\\system32\\mspaint.exe,-59500" "Extended"=- [HKEY_CLASSES_ROOT\SystemFileAssociations\.jpe\Shell\3D Edit\command] @=hex(2):25,00,53,00,79,00,73,00,74,00,65,00,6d,00,52,00,6f,00,6f,00,74,00,25,\ 00,5c,00,73,00,79,00,73,00,74,00,65,00,6d,00,33,00,32,00,5c,00,6d,00,73,00,\ 70,00,61,00,69,00,6e,00,74,00,2e,00,65,00,78,00,65,00,20,00,22,00,25,00,31,\ 00,22,00,20,00,2f,00,46,00,6f,00,72,00,63,00,65,00,42,00,6f,00,6f,00,74,00,\ 73,00,74,00,72,00,61,00,70,00,50,00,61,00,69,00,6e,00,74,00,33,00,44,00,00,\ 00 [HKEY_CLASSES_ROOT\SystemFileAssociations\.jpeg\Shell\3D Edit] @="@%SystemRoot%\\system32\\mspaint.exe,-59500" "Extended"=- [HKEY_CLASSES_ROOT\SystemFileAssociations\.jpeg\Shell\3D Edit\command] @=hex(2):25,00,53,00,79,00,73,00,74,00,65,00,6d,00,52,00,6f,00,6f,00,74,00,25,\ 00,5c,00,73,00,79,00,73,00,74,00,65,00,6d,00,33,00,32,00,5c,00,6d,00,73,00,\ 70,00,61,00,69,00,6e,00,74,00,2e,00,65,00,78,00,65,00,20,00,22,00,25,00,31,\ 00,22,00,20,00,2f,00,46,00,6f,00,72,00,63,00,65,00,42,00,6f,00,6f,00,74,00,\ 73,00,74,00,72,00,61,00,70,00,50,00,61,00,69,00,6e,00,74,00,33,00,44,00,00,\ 00 [HKEY_CLASSES_ROOT\SystemFileAssociations\.jpg\Shell\3D Edit] @="@%SystemRoot%\\system32\\mspaint.exe,-59500" "Extended"=- [HKEY_CLASSES_ROOT\SystemFileAssociations\.jpg\Shell\3D Edit\command] @=hex(2):25,00,53,00,79,00,73,00,74,00,65,00,6d,00,52,00,6f,00,6f,00,74,00,25,\ 00,5c,00,73,00,79,00,73,00,74,00,65,00,6d,00,33,00,32,00,5c,00,6d,00,73,00,\ 70,00,61,00,69,00,6e,00,74,00,2e,00,65,00,78,00,65,00,20,00,22,00,25,00,31,\ 00,22,00,20,00,2f,00,46,00,6f,00,72,00,63,00,65,00,42,00,6f,00,6f,00,74,00,\ 73,00,74,00,72,00,61,00,70,00,50,00,61,00,69,00,6e,00,74,00,33,00,44,00,00,\ 00 [HKEY_CLASSES_ROOT\SystemFileAssociations\.png\Shell\3D Edit] @="@%SystemRoot%\\system32\\mspaint.exe,-59500" "Extended"=- [HKEY_CLASSES_ROOT\SystemFileAssociations\.png\Shell\3D Edit\command] @=hex(2):25,00,53,00,79,00,73,00,74,00,65,00,6d,00,52,00,6f,00,6f,00,74,00,25,\ 00,5c,00,73,00,79,00,73,00,74,00,65,00,6d,00,33,00,32,00,5c,00,6d,00,73,00,\ 70,00,61,00,69,00,6e,00,74,00,2e,00,65,00,78,00,65,00,20,00,22,00,25,00,31,\ 00,22,00,20,00,2f,00,46,00,6f,00,72,00,63,00,65,00,42,00,6f,00,6f,00,74,00,\ 73,00,74,00,72,00,61,00,70,00,50,00,61,00,69,00,6e,00,74,00,33,00,44,00,00,\ 00 [HKEY_CLASSES_ROOT\SystemFileAssociations\.tif\Shell\3D Edit] @="@%SystemRoot%\\system32\\mspaint.exe,-59500" "Extended"=- [HKEY_CLASSES_ROOT\SystemFileAssociations\.tif\Shell\3D Edit\command] @=hex(2):25,00,53,00,79,00,73,00,74,00,65,00,6d,00,52,00,6f,00,6f,00,74,00,25,\ 00,5c,00,73,00,79,00,73,00,74,00,65,00,6d,00,33,00,32,00,5c,00,6d,00,73,00,\ 70,00,61,00,69,00,6e,00,74,00,2e,00,65,00,78,00,65,00,20,00,22,00,25,00,31,\ 00,22,00,20,00,2f,00,46,00,6f,00,72,00,63,00,65,00,42,00,6f,00,6f,00,74,00,\ 73,00,74,00,72,00,61,00,70,00,50,00,61,00,69,00,6e,00,74,00,33,00,44,00,00,\ 00 [HKEY_CLASSES_ROOT\SystemFileAssociations\.tiff\Shell\3D Edit] @="@%SystemRoot%\\system32\\mspaint.exe,-59500" "Extended"=- [HKEY_CLASSES_ROOT\SystemFileAssociations\.tiff\Shell\3D Edit\command] @=hex(2):25,00,53,00,79,00,73,00,74,00,65,00,6d,00,52,00,6f,00,6f,00,74,00,25,\ 00,5c,00,73,00,79,00,73,00,74,00,65,00,6d,00,33,00,32,00,5c,00,6d,00,73,00,\ 70,00,61,00,69,00,6e,00,74,00,2e,00,65,00,78,00,65,00,20,00,22,00,25,00,31,\ 00,22,00,20,00,2f,00,46,00,6f,00,72,00,63,00,65,00,42,00,6f,00,6f,00,74,00,\ 73,00,74,00,72,00,61,00,70,00,50,00,61,00,69,00,6e,00,74,00,33,00,44,00,00,\ 00
Di nuovo, fai doppio clic sul file e seleziona l'opzione Sì (Yes ) per confermare. Una volta che hai finito, puoi vedere di nuovo l'opzione Modifica con Paint 3D .(Edit with Paint 3D )
Questo è tutto!
Related posts
Context Menu Editors: Add, Remove Context Menu articoli in Windows 11
Modifica, Add, Remove Articoli da New Context Menu in Windows 10
Remove or Add EFS File ownership da Context Menu in Windows 10
Remove NVIDIA Control Panel da Context Menu and System Tray
Remove o aggiungere Google Drive, Dropbox and OneDrive a Context Menu
Add Disk Cleanup di fare clic destro Context Menu di Hard Drives
Send a Toys: migliorare il menu contestuale Send sul tuo PC
Rimuovere Rotate Left and Rotate Right da Context Menu per Images
Right-click non funziona su Start Menu or Taskbar in Windows 10
Rinomina multiplo file or folder names Via Context Menu - ContexTreaplace
Come attivare Light or Dark mode dal menu di scelta rapida in Windows 10
Disabilita il tasto destro del mouse Context Menu in Start Menu di Windows 10
Come aggiungere le impostazioni al menu Desktop context in Windows 11/10
Windows 10 Image Preview mancante da Context Menu
Remove Restore Versioni precedenti Context menu Articolo in Windows 10
Set AS default printer Context Menu item è mancante in Windows 10
Add or Remove Pin per iniziare da Context Menu in Windows 10
Clear Clipboard utilizzando Shortcut, CMD or Context Menu in Windows 10
Come aprire Command Prompt in una cartella in Windows 10
Come scaricare Subtitles per Movies Uso del menu di scelta rapida in Windows
