Abilita Windows alla disconnessione graduale di un computer da una rete
In una mossa per fare in modo che i computer Windows 10 notificassero a un'applicazione di interrompere l'utilizzo di un'interfaccia di rete specifica, è stata aggiunta una nuova impostazione di criteri di gruppo . (Group Policy)Si chiamava Consenti a Windows di disconnettere un computer da una rete(Enable Windows to soft-disconnect a computer from a network) . L'impostazione determina come Windows deve disconnettere un computer da una rete quando rileva che non è più connesso alla rete. Quindi, se sei interessato ad abilitare o disabilitare questa impostazione da Windows 10 , questo post ti aiuterà.
Abilita Windows alla disconnessione graduale(Soft Disconnect) di un computer da una rete
Quando l'impostazione è abilitata, Windows disconnetterà un computer da una rete, non immediatamente o improvvisamente. Al contrario, se l'impostazione è disabilitata, Windows disconnetterà immediatamente un computer o un PC dalla rete. Hai due modi per configurare la disconnessione graduale di un computer da una rete(Soft Disconnect a computer from a Network) in Windows 10:
- Modifica delle impostazioni del registro
- Modifica dell'impostazione dei criteri di gruppo
Si(Please) noti che se l'impostazione non è configurata, il comportamento predefinito è la disconnessione graduale.
1] Modifica delle impostazioni del registro
Press Win+R in combinazione per visualizzare la finestra di dialogo "Esegui".
Nel campo vuoto della casella, digita "regedit" e premi il tasto "Invio".
Quando si apre l' Editor del Registro(Registry Editor) di sistema , vai al seguente indirizzo di percorso:
HKEY_LOCAL_MACHINE\Software\Policies\Microsoft\Windows\WcmSvc\GroupPolicy
Se trovi tale voce, creala .

Ora, crea un nuovo valore DWORD a 32 bit SoftDisconnectConnections e configura il suo valore come segue:
- 0 = Disabilita la disconnessione graduale
- 1 = Abilita disconnessione graduale
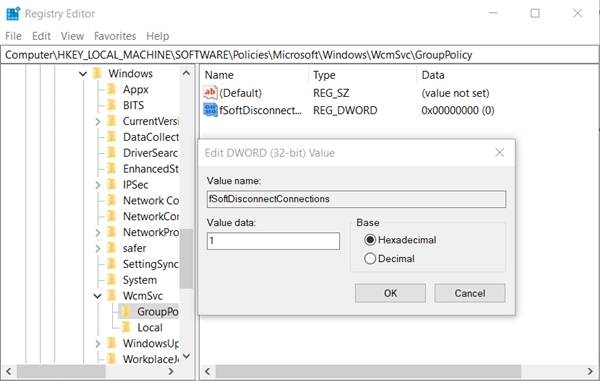
Puoi semplicemente scegliere di eliminare il valore SoftDisconnectConnections per ripristinare le impostazioni predefinite del sistema.
Al termine, chiudere l' Editor del Registro(Registry Editor) di sistema e riavviare il computer per rendere effettive le modifiche.
2] Modifica dell'impostazione dei criteri(Group Policy) di gruppo
Press Win+R in combinazione per far apparire la finestra di dialogo ' Esegui '.(Run)
Nel campo vuoto della casella, digita ' gpedit.msc ' e premi il tasto ' Invio(Enter) '
Ora, quando si apre l'app Editor Criteri di gruppo locali(Local Group Policy) , o avviala per tutti gli utenti tranne Administrator o per un utente specifico.
Quindi, vai alla seguente cartella:
Computer Configuration > Administrative Templates > Network > Windows Connection Manager.
Passare al riquadro di destra e fare doppio clic sull'opzione " Abilita Windows per la disconnessione graduale di un computer da una rete(Enable Windows to soft-disconnect a computer from a network) ".
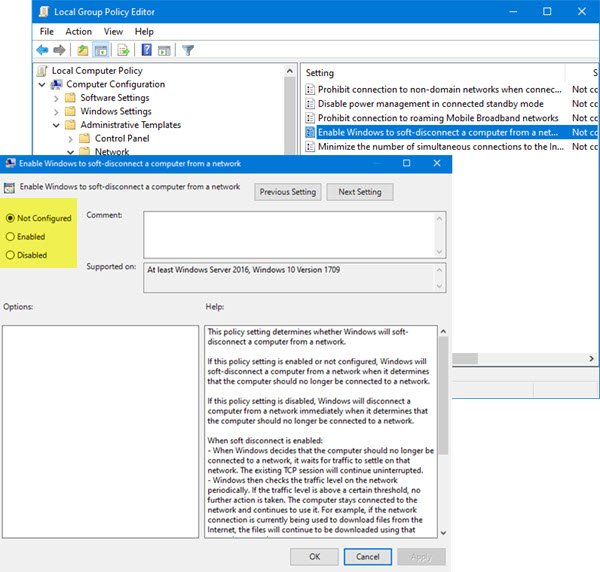
This policy setting determines whether Windows will soft-disconnect a computer from a network.
If this policy setting is enabled or not configured, Windows will soft-disconnect a computer from a network when it determines that the computer should no longer be connected to a network.
If this policy setting is disabled, Windows will disconnect a computer from a network immediately when it determines that the computer should no longer be connected to a network.
When soft disconnect is enabled:
- When Windows decides that the computer should no longer be connected to a network, it waits for traffic to settle on that network. The existing TCP session will continue uninterrupted.
- Windows then checks the traffic level on the network periodically. If the traffic level is above a certain threshold, no further action is taken. The computer stays connected to the network and continues to use it. For example, if the network connection is currently being used to download files from the Internet, the files will continue to be downloaded using that network connection.
- When the network traffic drops below this threshold, the computer will be disconnected from the network. Apps that keep a network connection active even when they’re not actively using it (for example, email apps) might lose their connection. If this happens, these apps should re-establish their connection over a different network.
This policy setting depends on other group policy settings. For example, if ‘Minimize the number of simultaneous connections to the Internet or a Windows Domain’ is disabled, Windows will not disconnect from any networks.
Impostare il criterio su " Disabilitato(Disabled) " per disabilitare la funzione.
Puoi anche lasciarlo come Non configurato o impostarlo su " Abilitato(Enabled) ".
That’s all!
Related posts
Come mappare un Network Drive utilizzando Group Policy su Windows 10
Disabilita Internet Explorer 11 come standalone browser utilizzando Group Policy
Come aggiungere Group Policy Editor a Windows 10 Home Edition
Prevent installation di Programs da rimovibile Media Source
Cambio Delivery Optimization Cache Drive per Windows Updates
Come bloccare tutte le impostazioni Taskbar in Windows 10
Delete Vecchi profili utente e file automaticamente in Windows 10
Come applicare Layered Group Policy in Windows 11/10
Come abilitare Audio Sandbox in Edge browser
Attiva o Disattiva Fast Logon Optimization in Windows 10
Limit Office 365 Telemetry usando Registry and Group Policy
Configurare Controlled Folder Access utilizzando Group Policy & PowerShell
Come specificare il termine prima del riavvio automatico per Update installation
Turn OFF Display di recenti voci di ricerca in File Explorer in Windows 11/10
Come creare Firefox Segnalibri usando Group Policy and Registry Editor
Errore durante l'apertura locale Group Policy Editor in Windows 10
Accensione o spegnimento Dormire Tabs in Edge usando Registry or Group Policy
Le politiche di sicurezza sono impostate per mostrare informazioni sull'ultimo accesso interattivo
Disabilita: hai nuove app che possono aprire questo tipo di file
Abilita o disabilita l'accesso a Firefox Add-ons Manager utilizzando Group Policy
