Come cambiare l'immagine dell'account utente in un video in Windows 11/10
Un'immagine del profilo utente(User Profile picture) è definita come un avatar per account e commenti, generalmente utilizzati sui social media, e l'immagine dell'account utente è classificata come l'immagine che appare sulla schermata dell'account.
Ogni volta che le persone accendono il proprio PC Windows 11/10, vedranno un account utente(User Account sign-in) che accede alla schermata di accesso per accedere al tuo PC. Le persone possono aggiungere un'immagine dell'account come avatar all'accesso dell'account utente, a forma di cerchio. Le persone aggiungono un'immagine ai propri account utente Microsoft da anni, ma la maggior parte delle persone non sa che possono anche aggiungere un video come avatar dell'account utente.
Come cambiare l'immagine dell'account utente(User Account) in video
Ogni volta che una persona carica un video sul proprio account utente, la durata del video deve essere compresa tra 5 e 6 secondi(5 to 6 seconds) e l'estensione video deve essere MP4 per far funzionare questo processo. Puoi caricare brevi video clip di te stesso o brevi video di film o dei tuoi programmi TV preferiti come avatar del tuo account utente. Per cambiare l'immagine dell'account utente in un video:
- Apri Settings > Accounts > Le tue(Your) informazioni
- Sotto Crea(Create) la tua immagine, fai clic su Browser per uno
- Individua il file MP4
- Scegli l'immagine
- Vedrai il video in riproduzione come immagine del tuo account utente.
Vediamo il metodo nel dettaglio.
Windows 11

Windows 10

Sul tuo PC, fai clic sul pulsante Start(Start button) .
Nel menu Start, fare clic su Account utente(User Account) .
Quindi fare clic su Modifica impostazioni account(Change Accounts Settings) .
Nella finestra Modifica impostazioni account(Change Accounts Settings) visualizzata, fai clic su Sfoglia file(Browse files) o Cercane uno(Browse for one ) nella pagina Le tue informazioni(Your Info ) .
Windows 11

Windows 10

Apparirà una finestra di dialogo Apri .(Open)
Quando apri la posizione del file video, non vedrai il video.

Per vedere questo file, fai clic su Esplora file(File Explorer) .
Apri la posizione in cui memorizzi il video o i video, seleziona il file video, fai clic con il pulsante destro del mouse sul file e seleziona Rinomina(Rename) .
Quindi copia il nome del file.

Quindi incolla il nome del file nella finestra di dialogo Apri .(Open)
Quindi fare clic su Scegli immagine(Choose Picture) .
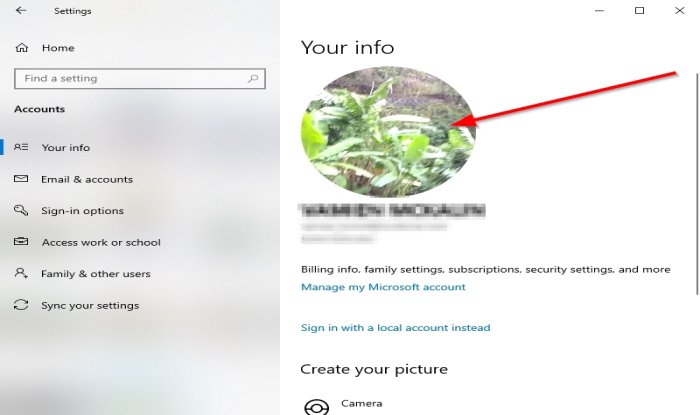
Quindi vedrai il video riprodotto come immagine del tuo profilo o account utente nella finestra delle impostazioni nella pagina Le tue informazioni(Your Info) .
Puoi anche disconnetterti, riavviare o spegnere il computer e quando il PC è acceso, vedrai il piccolo video come immagine del profilo in riproduzione sullo schermo.
Ci auguriamo che questo tutorial ti aiuti a capire come modificare l'immagine dell'account utente di Windows 11/10
Correlati(Related) : come rimuovere le vecchie immagini dell'account utente inutilizzate in Windows 11/10.
Related posts
Delete Vecchi profili utente e file automaticamente in Windows 10
Create Local Administrator Account su Windows 10 utilizzando CMD
Create desktop Collegamento a Switch User Accounts in Windows 11/10
Come eliminare il Built-in Administrator Account in Windows 10
Come creare Local User Account usando PowerShell in Windows 10
Come cambiare la default location delle cartelle User in Windows 10
Cancellato User Profile per errore e ora non può accedere a Windows 10
Abilita Network Connections mentre in Modern Standby su Windows 10
Come mostrare Details pane in File Explorer in Windows 10
Come rimuovere User Folders Da questo PC in Windows 10
Change Primary email Indirizzo di Microsoft Account per Windows 11/10
Come cambiare File and Folder permissions in Windows 11/10
Come rimuovere eliminato User Account da login screen in Windows 10
Come cambiare uno Standard User su Administrator Account & vice versa
Cos'è Account Protection in Windows 10 e come nascondere questa sezione
Forza gli utenti a cambiare Account Password al prossimo Login in Windows 10
Vantaggi di creare conti separati su un Windows PC
Imposta un Default User Logon Picture per tutti gli utenti di Windows 10
Come uscire da altri utenti in Windows 10
Access Local User and Group Management in Windows 10 Home
