Mozilla Firefox più utile su: config tweaks
La pagina about:config nel browser Firefox è una funzionalità che dà accesso a impostazioni avanzate, nascoste sotto il browser. Queste impostazioni di configurazione nascoste non sono disponibili nella finestra delle opzioni standard del browser. Diamo un'occhiata ad alcuni dei più utili Firefox about:config tweaks.
Come posso ottenere informazioni sulla configurazione in Firefox ?
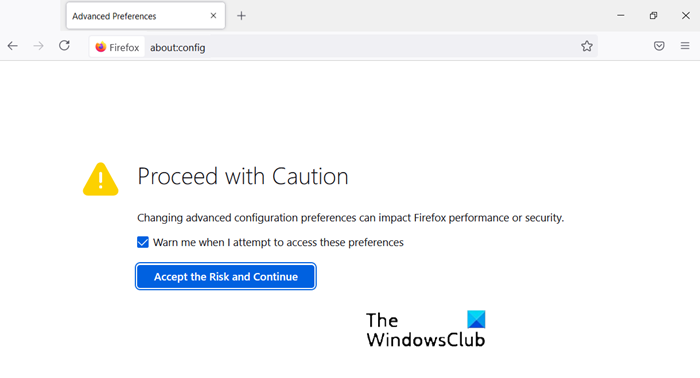
Per accedere alle impostazioni avanzate di Firefox, digita semplicemente about:config nella barra degli indirizzi del browser e premi Invio(Enter) . Successivamente(Thereafter) , dovresti vedere una pagina di avviso. Premi il pulsante " Starò attento(I’ll be careful) , lo prometto(I Promise) " e procedi verso il tweaking di Firefox su: impostazioni di configurazione.
Come si usa la configurazione in Firefox ?
In Firefox , about:config si riferisce a un indirizzo interno come about:preferences (la pagina Opzioni(Options) ) o about:support (la pagina Informazioni sulla risoluzione dei problemi(Troubleshooting Information) ). Vediamo come possiamo usare about:config in Firefox .
Firefox utile su: config tweaks
Fin dal suo inizio, il browser Firefox è rimasto altamente personalizzabile. Puoi modificare il suo comportamento predefinito modificando le preferenze del browser nella pagina about:config. Dai un'occhiata al nostro elenco di utili Firefox su: config tweaks.
- Apri Nuove schede alla fine
- Anteprima schede quando si cambia
- Disabilita il precaricamento delle pagine web
- Aumenta le prestazioni della rete
- Disattiva l'ingrigimento dell'URL
- Rendi più utile il correttore ortografico di Firefox(Spell Checker)
- Aggiungi(Add) più righe(Rows) e colonne alla (Columns)pagina Nuova scheda(New Tab Page) di Firefox
- Seleziona(Select) tutto il testo quando fai clic sulla barra degli URL
- Disabilita la verifica della compatibilità(Compatibility Checking) per le estensioni
- Disabilita le animazioni per le nuove schede
1] Apri Nuove schede alla fine
Normalmente, ogni nuova scheda appare adiacente alla scheda corrente, tuttavia, se desideri che la scheda si apra alla fine di tutte le schede, procedi come segue.
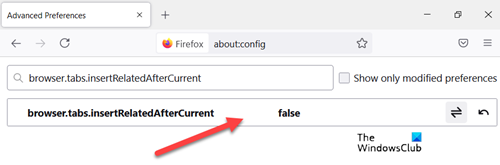
Cerca browser.tabs.insertRelatedAfterCurrent e cambia il valore in False . Il valore predefinito è impostato su True(True) .
2] Anteprima schede quando si cambia
Per abilitare la funzione Anteprime(Previews) in Firefox , vai su browser.ctrlTab.previews e modifica il valore False predefinito su True per visualizzare le anteprime.
3] Disabilita il precaricamento delle pagine web
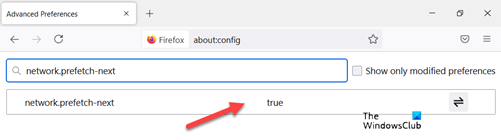
Una funzione ingegnosa per aiutare le pagine a caricarsi più velocemente ma il problema riscontrato consuma gran parte della larghezza di banda. Pertanto, è meglio tenerlo spento quando si dispone di una connessione Internet lenta . Come si fa?
Cerca network.prefetch-next e passa al valore FALSO(FALSE) .
4] Aumenta le prestazioni della rete
Per migliorare le prestazioni della rete, cercare network.http.max-connections. Gestisce il numero massimo di connessioni di rete che il browser può effettuare contemporaneamente a un numero qualsiasi di server Web .
L'ultima versione di Firefox supporta 900. Se trovi lo stesso valore, non modificare. In caso contrario, modificarlo sul valore definito.
5] Disattiva l'ingrigimento dell'URL
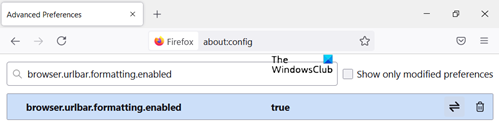
Supponendo che tu abbia about:config Pagina aperta, cerca – browser.urlbar.formatting.enabled.
Fare doppio clic su di esso per cambiarlo in False . Ora dovresti trovare gli URL(URLs) che mostrano l'indirizzo in testo nero. Inoltre, Firefox nasconde "HTTP" negli URL(URLs) in modo che siano più facili da leggere.
Se non ti piace e desideri mostrare la parte "HTTP" di un URL , cerca browser.urlbar.trimURLs e fai doppio clic(Double-click) sull'impostazione per cambiarla in False .
Questo è tutto!
6] Rendi più utile il correttore ortografico(Spell Checker) di Firefox
Per abilitare il correttore ortografico di Firefox(Firefox Spell Checker) in tutte le caselle di testo, cerca: layout.spellcheckDefault e imposta il suo valore su 2. Ora, per rendere quelle righe più evidenti, cambia il loro valore come segue.
- 0 per nessuna evidenziazione
- 1 per una linea tratteggiata
- 2 per punti lunghi
- 3 per una sola retta
- 4 per una doppia sottolineatura
- 5 per la linea ondulata predefinita
7] Aggiungi più righe(Add More Rows) e colonne alla (Columns)pagina Nuova scheda(New Tab Page) di Firefox
Passa semplicemente a about:config e cerca : browser.newtabpage.rows. Quindi, browser.newtabpage.columns e imposta ciascuno sul valore desiderato. Ora ti verrà data la possibilità di ospitare più siti in quella nuova scheda.
8] Seleziona(Select) tutto il testo quando fai clic sulla barra degli URL
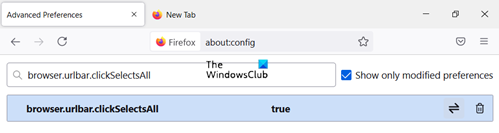
Vai a browser.urlbar.clickSelectsAll e Modifica valore.
- Falso:(False –) posiziona il cursore nel punto di inserimento
- Vero: seleziona tutto il testo al clic
Se vuoi che il livello di zoom rimanga lo stesso per ogni sito web che visiti tramite il browser Firefox , cambia semplicemente il valore di browser.zoom.siteSpecific da True a False . Il valore predefinito è impostato su True.
9] Disabilita la verifica della compatibilità(Disable Compatibility Checking) per le estensioni
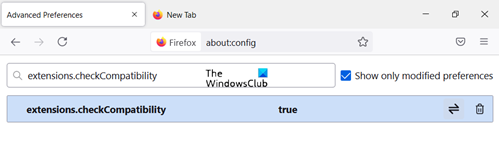
Apri about:config e fai clic con il pulsante destro del mouse su uno spazio vuoto. Scegli Nuovo(New) > Booleano(Boolean) e crea una nuova impostazione denominata: extensions.checkCompatibility.
Imposta il suo valore su False(False) .
10] Disabilita le animazioni per le nuove schede
Per disabilitare le animazioni per le nuove schede, la funzione " Gruppi di schede(Tab Groups) " di Firefox , trova e imposta le prime due su False
- browser.tabs.animate
- browser.panorama.animate_zoom
- browser.fullscreen.animateUp
That’s all there is to it! Mi sono perso qualche modifica utile? Aggiungilo nei commenti e aiutaci.(Did I miss some useful tweak? Do add it in the comments and help out.)
Anche questi suggerimenti e trucchi per Firefox(Firefox tips and tricks) potrebbero interessarti.
Related posts
Come importare i dati di accesso da un file in Mozilla Firefox
Cinque migliori componenti aggiuntivi del coupon disponibili per Mozilla Firefox
Video Speed Controller per Mozilla Firefox and Google Chrome
Fx_cast aggiunge supporto per Chromecast su Mozilla Firefox
Mozilla Firefox sembra lento per iniziare
Come esportare le tue password LastPass in un file CSV
Come cancellare Cache, Cookies, Browsing History in Chrome and Firefox
Come stampare un articolo senza annunci in tutti i principali browser
Come utilizzare Mobile browser emulator in Chrome, Firefox, Edge e Opera
Come disabilitare i messaggi da Firefox in New tab
FIX: Vimeo Non funziona in Chrome or Firefox
Come cambiare lo default browser in Windows 11
Ripristinare mancante o cancellato Firefox Bookmarks or Favorites
Come importare le password in LastPass da Chrome, Firefox, Opera e Microsoft Edge
Disabilita, Disinstalla Adobe Flash, Shockwave in Chrome, Firefox, Edge, cioè
Convert Text a Speech Offline con estensione TTFox Firefox browser
7 modi in cui i browser dovrebbero migliorare la navigazione privata (Incognito, InPrivate, ecc.)
Come abilitare Flash in Firefox
Come andare in incognito in Chrome, Firefox, Edge e Opera
Come impostare un server proxy in Chrome, Firefox, Edge e Opera
