HotKeyz ti consente di creare tasti di scelta rapida personalizzati di Windows 10
Windows 10 include tantissime scorciatoie da tastiera(with tons of keyboard shortcuts) che puoi utilizzare quotidianamente. Tuttavia, se hai bisogno di qualcosa in più, che ti permetta di creare i tuoi tasti di scelta rapida personalizzati, oggi abbiamo software gratuito. LeoMoon HotKeyz ti consentirà di creare tasti di scelta rapida personalizzati per applicazioni, scorciatoie di Windows o fare qualsiasi cosa su (Windows)Windows ; torna utile.
HotKeyz: crea tasti di (HotKeyz – Create)scelta rapida(Hotkeys) personalizzati di Windows 10
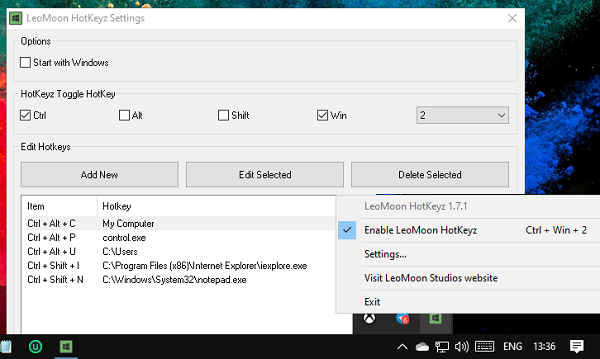
Una volta installato e abilitato, funge da gestore di tasti di scelta rapida a livello di sistema. È un programma portatile, quindi una volta scaricato, spostalo direttamente su un altro o guidalo se prevedi di usarlo più spesso. La parte migliore è che puoi creare un numero illimitato di scorciatoie senza passaggi complicati o senza pagare nulla.
Una volta avviato il software, fare clic con il pulsante destro del mouse (barra delle applicazioni) e fare clic su Impostazioni. Viene fornito con alcuni tasti di scelta rapida predefiniti che sono utili. Lo stesso posto ti consente di creare nuovi tasti di scelta rapida personalizzati e modificare quelli esistenti per Windows .
Crea nuovi tasti di scelta rapida

- Fai clic(Click) sul pulsante Aggiungi nuovo(Add New) e puoi farlo
- Seleziona un programma o un file da aprire
- Apri una cartella
- Seleziona un'azione speciale, ad esempio le opzioni del Pannello di controllo classico(Classic Control Panel) come Font, Connessione di rete(Network) , ecc.
- Quindi, controlla i tasti speciali, ovvero Ctrl , Alt , Shift e WIN . Puoi selezionare o uno dei due.
- Insieme ad esso, devi scegliere un alfabeto o un numero
- Una volta fatto, salvalo. Il nuovo tasto di scelta rapida verrà aggiunto all'elenco.
Se vuoi modificare il tasto di scelta rapida esistente, fai doppio clic su di esso. Quindi puoi modificare tutte le opzioni. Per eliminare selezionare e fare clic sul pulsante Elimina per rimuoverlo. Ricorda(Remember) che non esiste una casella di conferma che ti chiede di essere sicuro prima di eliminare, quindi fai attenzione.
Detto questo, se vuoi abilitare e disabilitare tutti i tasti di scelta rapida, usa [Ctrl]+[Win]+[2]. Puoi anche fare doppio clic sull'icona nella barra delle applicazioni per disabilitare e abilitare.
Puoi scaricarlo da qui(here)(here) .
Related posts
Come visualizzare Global Hotkeys list in Windows 10
Discord Hotkeys and Keyboard Shortcuts per Windows 10 e MacOS
Come disabilitare Insert Key in Windows 10
Come disabilitare le salvaguardie per Feature Updates su Windows 10
Come utilizzare Network Sniffer Tool PktMon.exe in Windows 10
Make Firefox display Media Controls su Windows 10 Lock Screen
Come disabilitare le classi di stoccaggio rimovibili e l'accesso in Windows 10
Come abilitare manualmente Retpoline su Windows 10
Come installare NumPy utilizzando PIP su Windows 10
Emulate Mouse clicks bysinging usando Clickless Mouse in Windows 10
Crea un Keyboard Shortcut per aprire il tuo preferito Website in Windows 10
Ciò che è in Control Flow Guard Windows 10 - Come accenderlo o Off
Questo PC non può essere aggiornato a Windows 10 a causa degli spazi Parity Storage
Create Semplici note con PeperNote per Windows 10
Watch TV digitale e ascolta Radio su Windows 10 con ProgDVB
Come far rispettare Google SafeSearch in Microsoft Edge in Windows 10
Doppio Monitor Tools per Windows 10 consente di gestire più monitor
i file di avvio facilmente con myLauncher per Windows 10 computer
Come cambiare Hard Disk Cluster Size in Windows 10
Come disabilitare Automatic Driver Updates in Windows 10
