DPC_WATCHDOG_VIOLATION Schermo blu in Windows 11/10
Alcuni utenti di Windows 11/10 hanno segnalato di ricevere occasionalmente una schermata blu (Blue Screen)DPC WATCHDOG VIOLATION , con un codice Bug Check di 0x00000133, quando lavorano sul proprio computer.
The DPC_WATCHDOG_VIOLATION bug check has a value of 0x00000133. This bug check indicates that the DPC watchdog executed, either because it detected a single long-running deferred procedure call (DPC), or because the system spent a prolonged time at an interrupt request level (IRQL) of DISPATCH_LEVEL or above.
La violazione del protocollo DPC Watchdog(DPC Watchdog) significa che il watchdog del PC che monitora il sistema per i programmi che non rispondono è stato sovraccaricato, provocando un errore di arresto(Stop Error) accompagnato da un dump della memoria.
Questo codice di arresto è causato da un codice driver difettoso che, in determinate condizioni, non completa il suo lavoro entro il periodo di tempo assegnato. Apparentemente, questo problema si verifica a causa del driver (.sys driver)iastor .sys , non è compatibile con la tua versione di Windows, ma potrebbe essere causato anche da qualsiasi altro file del driver.
Risolto il problema con la schermata blu di DPC_WATCHDOG_VIOLATION(Fix DPC_WATCHDOG_VIOLATION Blue Screen)
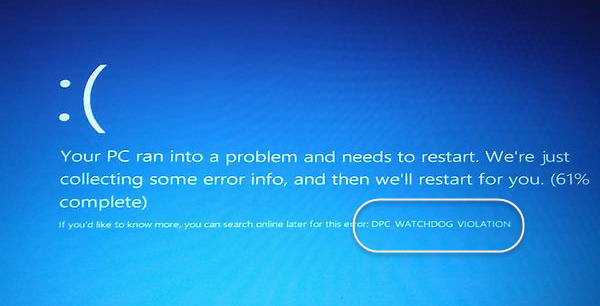
È necessario sostituire il file del driver problematico con l'ultimo driver Microsoft iastor.sys.
Se non riesci ad avviare normalmente, ti suggeriamo di avviare Windows in modalità provvisoria(boot Windows in Safe Mode) e quindi seguire questa procedura.
Fare clic con il pulsante destro del mouse(Right-click) sul pulsante Start per aprire il menu WinX(WinX Menu) e selezionare Gestione dispositivi(Device Manager) . Espandi IDE ATA/ATAPI controllers .
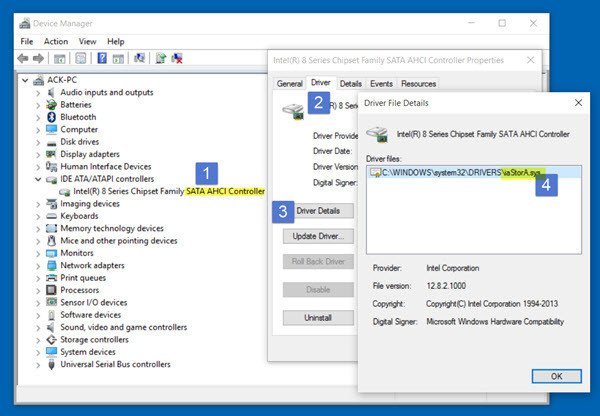
Seleziona il controller con SATA AHCI nel suo nome.
Per verificare di aver selezionato il controller corretto, fai clic con il pulsante destro del mouse sul controller, seleziona Proprietà(Properties) , fai clic sulla scheda Driver e quindi su (Driver)Dettagli driver(Driver Details) . Verificare che iastor.sys sia un driver elencato e fare clic su OK.
Ora, dalla scheda Driver, seleziona Aggiorna driver(Update Driver) . Quindi, seleziona Cerca il software del driver nel mio computer(Browse my computer for driver software) .
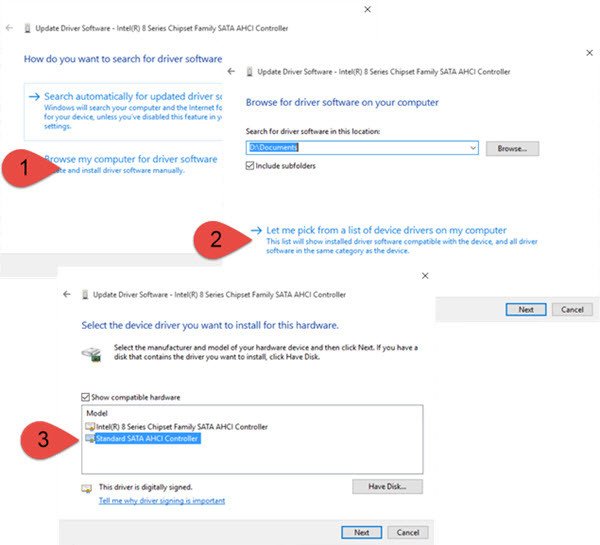
Selezionare Fammi scegliere da un elenco di driver di dispositivo sul computer(Let me pick from a list of device drivers on my computer) , quindi selezionare Controller AHCI SATA standard(Standard SATA AHCI Controller) .
Fare clic(Click) su Avanti(Next) e seguire la procedura per installare il driver.
Puoi anche verificare se sono disponibili aggiornamenti driver opzionali(Optional Driver Updates) per il tuo computer. In tal caso, installarli.
Riavvia il tuo computer Windows 11/10.
This should help!
In caso contrario, potresti voler ripristinare il tuo computer a un punto positivo precedente.
Leggi:(Read:) Come riparare la schermata blu SYSTEM_THREAD_EXCEPTION_NOT_HANDLED .
Questo post fornisce ulteriori suggerimenti su come fixing Blue Screen of Death in Windows 11/10 .
Related posts
Fix Klif.sys Blue Screen error in Windows 10
Come correggere Orange Screen di Death in Windows 11/10
SESSION_HAS_VALID_POOL_ON_EXIT Blue Screen su Windows 10
Fix SYSTEM SERVICE EXCEPTION Blue Screen su Windows 10
Kernel Security Check Failure error in Windows 10
Fix AKSDF.sys Blue Screen di Death error in Windows 11/10
UNEXPECTED_KERNEL_MODE_TRAP error in Windows 11/10
Fix win32kfull.sys Blue Screen error in Windows 10
Adjust tua Monitor per una migliore screen resolution in Windows 10
Fake Blue Screen di app Death generator per Windows 10
Fix TIMER_OR_DPC_INVALID Blue Screen su Windows 10
Fix Windows 10 Black Screen di Death Problemi; Stuck su Black Screen
Fix FAT FILE SYSTEM (Fastfat.sys) Blue Screen su Windows 10
Fix APC_INDEX_MISMATCH Stop Error su Windows 10
Come impedire al tuo Windows 10 screen display di spegnere
Guida alla risoluzione dei problemi della schermata blu della morte per Windows 10
Blue Screen Dopo Windows Updates in Windows 10
Fix c000021A Fatal System Error su Windows 10
Fix Windows Update Error Code 0x8007025D-0x2000C
KERNEL_MODE_HEAP_CORRUPTION Blue Screen su Windows 10
