Come cancellare tutti i registri eventi nel Visualizzatore eventi in Windows 10
Come cancellare tutti i registri eventi nel Visualizzatore eventi in Windows 10: (How to Clear All Event Logs in Event Viewer in Windows 10: )Visualizzatore eventi(Event Viewer) è uno strumento che visualizza registri di applicazioni e messaggi di sistema come messaggi di errore o di avviso. Ogni volta che sei bloccato in qualsiasi tipo di errore di Windows , la prima cosa che devi fare è utilizzare il Visualizzatore eventi(Event Viewer) per risolvere il problema. I registri eventi sono i file in cui viene registrata tutta l'attività del PC, ad esempio ogni volta che un utente accede al PC o quando un'applicazione rileva un errore.
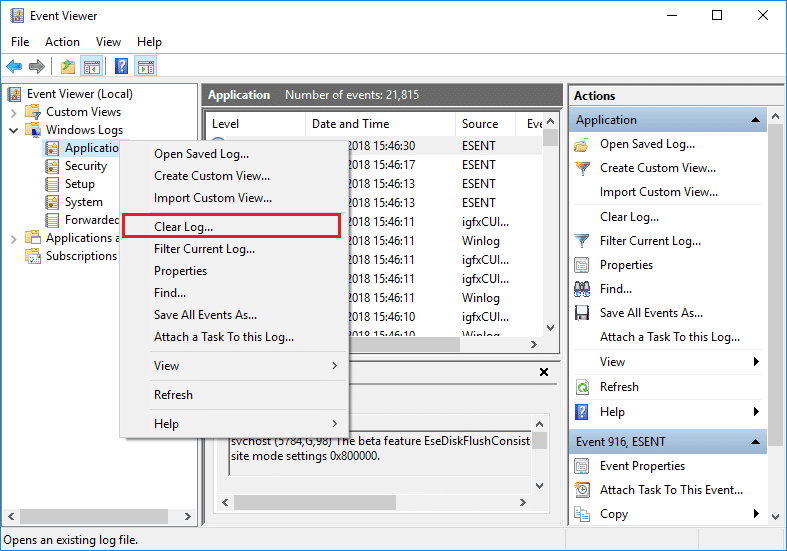
Ora, ogni volta che si verificano questi tipi di eventi, Windows registra queste informazioni nel registro eventi che puoi utilizzare in seguito per risolvere il problema utilizzando Visualizzatore eventi(Event Viewer) . Anche se i registri sono estremamente utili, ma a un certo punto potresti voler cancellare rapidamente tutti i registri eventi, quindi devi seguire questo tutorial. Il registro di sistema(System Log) e il registro dell'applicazione(Application Log) sono due dei registri importanti che potresti voler cancellare occasionalmente. Ad ogni modo(Anyway) , senza perdere tempo, vediamo come cancellare tutti i registri(Event Logs) eventi nel Visualizzatore eventi(Event Viewer) in Windows 10 con l'aiuto del tutorial elencato di seguito.
Come cancellare tutti i registri(Event Logs) eventi nel Visualizzatore eventi(Event Viewer) in Windows 10
Assicurati di creare un punto di ripristino(create a restore point) nel caso qualcosa vada storto.
Metodo 1: Cancella i singoli registri del Visualizzatore eventi nel Visualizzatore eventi(Method 1: Clear Individual Event Viewer Logs in Event Viewer)
1.Premere il tasto Windows + R, quindi digitare eventvwr.msc e premere Invio(Enter) per aprire Visualizzatore eventi(Event Viewer) .

2.Ora vai su Event Viewer (Local) > Windows Logs > Application.

Nota:(Note:) è possibile selezionare qualsiasi registro come Sicurezza(Security) o Sistema,(System) ecc. Se si desidera cancellare tutti i registri di Windows(Windows Logs) , è possibile selezionare anche i registri di Windows(Windows Logs) .
3.Fare clic con il pulsante destro del mouse sul registro dell'applicazione(Application log) (o su qualsiasi altro registro di propria scelta per il quale si desidera cancellare il registro), quindi selezionare Cancella registro.(Clear Log.)

Nota:(Note:) un altro modo per cancellare il registro è selezionare il registro particolare (es: Applicazione), quindi dal riquadro della finestra di destra fare clic su Cancella registro(Log) in Azioni(Actions) .
4.Fare clic su Salva e cancella(Save and Clear) o Cancella(Clear) . Al(Once) termine, il registro verrà cancellato correttamente.
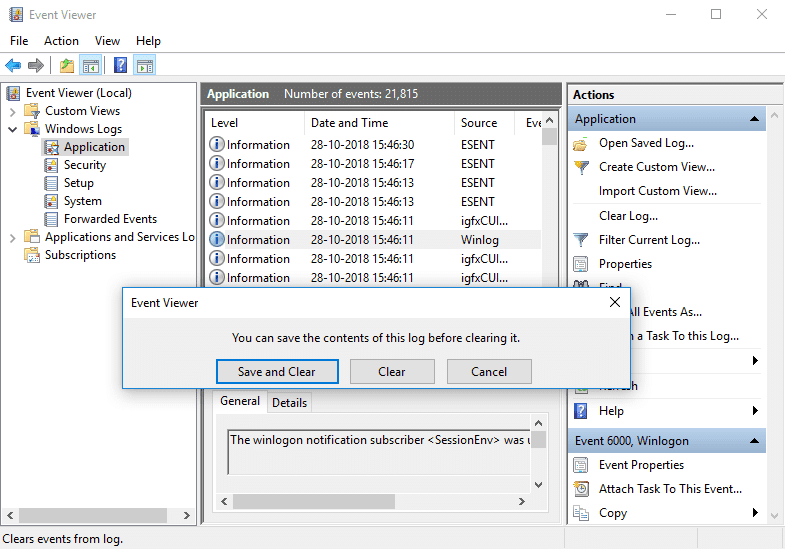
Metodo 2: cancella tutti i registri eventi nel prompt dei comandi(Method 2: Clear All the Event Logs in Command Prompt)
1.Premere il tasto Windows Key + X , quindi selezionare Prompt dei comandi (amministratore).(Command Prompt (Admin).)

2. Digita il seguente comando in cmd e premi Invio(Enter) ( attenzione(Beware) , questo cancellerà tutti i registri nel visualizzatore eventi):
for /F “tokens=*” %1 in (‘wevtutil.exe el’) DO wevtutil.exe cl “%1”

3. Dopo aver premuto Invio, tutti i registri degli eventi verranno ora cancellati.
Metodo 3: cancella tutti i registri eventi in PowerShell(Method 3: Clear All the Event Logs in PowerShell)
1.Digitare powershell nella ricerca di Windows, quindi fare clic con il pulsante destro del mouse su PowerShell(right-click on the PowerShell) dal risultato della ricerca e selezionare Esegui come amministratore.(Run as Administrator.)

2. Ora copia e incolla il seguente comando nella finestra di PowerShell e premi (PowerShell)Invio(Enter) :
Get-EventLog -LogName * | ForEach { Clear-EventLog $_.Log }
O
wevtutil el | Foreach-Object {wevtutil cl “$_”}

3.Una volta premuto Invio, tutti i registri eventi verranno cancellati. Puoi chiudere la finestra di PowerShell digitando Esci.
Consigliato:(Recommended:)
- Abilita o disabilita Segnalazione errori di Windows in Windows 10(Enable or Disable Windows Error Reporting in Windows 10)
- Crittografa file e cartelle con Encrypting File System (EFS) in Windows 10(Encrypt Files and Folders with Encrypting File System (EFS) in Windows 10)
- Abilita o disabilita l'indicizzazione dei file crittografati in Windows 10(Enable or Disable Indexing Of Encrypted Files In Windows 10)
- Eseguire il backup del certificato e della chiave EFS in Windows 10(Back Up Your EFS Certificate and Key in Windows 10)
Ecco che hai imparato con successo come cancellare tutti i registri eventi nel Visualizzatore eventi in Windows 10( How to Clear All Event Logs in Event Viewer in Windows 10) , ma se hai ancora domande su questo tutorial, sentiti libero di chiederle nella sezione dei commenti.
Related posts
Come abilitare Print Logging in Event Viewer su Windows 10
Event Viewer Log mancanti in Windows 10
Event Viewer manca in Windows 10
Come modificare la posizione di default Event Log file in Windows 10
11 modi per aprire Visualizzatore eventi in Windows 10 e Windows 11
Cos'è il pacchetto di abilitazione in Windows 10
Monitor Windows Event Log Files Controllo con Utility SnakeTail tail
Come installare NumPy utilizzando PIP su Windows 10
Come disabilitare le salvaguardie per Feature Updates su Windows 10
Come cambiare predefinito PDF Viewer in Windows 10 da Edge a qualsiasi altro
IrfanView Image Viewer and Editor software per Windows 10
Crea un Keyboard Shortcut per aprire il tuo preferito Website in Windows 10
Come lavorare con le visualizzazioni personalizzate nel Visualizzatore eventi (tutte le versioni di Windows)
HoneyView Review: FREE VELOCK Image Viewer Software per Windows 10
Leggi Event Viewer Log per Chkdsk in Windows 10
Dove trovare e come leggere Windows Update log in Windows 11/10
Come aprire i file .aspx sul computer Windows 10
Hide Toolbars option in Taskbar Context Menu in Windows 10
Fix Problem Event Name BEX64 in Windows 10
Errore Event ID 158 - Disco identico GUIDs assignment in Windows 10
