Il computer si avvia su uno schermo nero o vuoto con il cursore lampeggiante
Quando si avvia un computer e tutto ciò che mostra è una schermata nera o vuota con un cursore lampeggiante (potrebbe sembrare un trattino basso), significa che il BIOS o UEFI sta tentando di avviarsi da una fonte diversa dal disco rigido. Il passaggio successivo dell'avvio inizierà solo quando troverà il percorso esatto da cui può essere avviato. In questo post, condivideremo cosa puoi fare per risolvere questa situazione.
Il computer(Computer) si avvia su uno schermo nero o vuoto
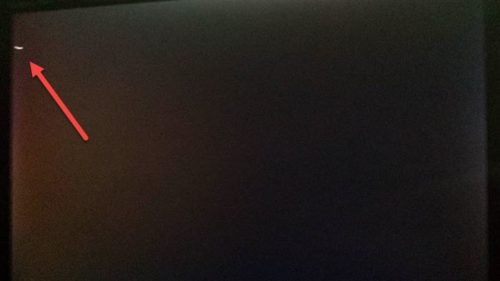
Se il tuo computer Windows si riavvia e si avvia con uno schermo nero/vuoto con un cursore lampeggiante, di solito è a causa di dispositivi di avvio in conflitto. Esistono alcuni semplici modi per risolvere questo problema e l'unica volta in cui fallirà quando la fonte è danneggiata o non accessibile.
- Rimuovere i dispositivi esterni non necessari
- Modifica l'ordine della sorgente di avvio
- Cambia disco rigido(Change Hard Drive) o reinstalla Windows(Reinstall Windows)
- Esegui lo strumento di risoluzione dei problemi dello schermo nero
Alcuni dei passaggi di risoluzione richiedono qualcuno che comprenda il BIOS del computer e possa modificare alcune impostazioni. Se non lo sai, è meglio cercare aiuto per risolverlo.
1] Rimuovere(Remove) i dispositivi esterni non necessari
Se si dispone di un dispositivo USB che è stato utilizzato per installare Windows o eseguire un ripristino utilizzando un dispositivo di avvio ma che è stato successivamente formattato, questo potrebbe essere un problema. Il BIOS lo sta ancora esaminando.
Un'altra serie di situazioni è dove stai tentando di eseguire l'avvio da un'unità USB sbagliata . Potrebbe essere una USB dall'aspetto simile , ma non avviabile. La seconda probabilità è che la creazione dell'USB avviabile(bootable USB) non sia andata a buon fine.
Tutto ciò che devi fare per questi scenari è rimuovere la connessione USB o unità ottica(Optical) aggiuntiva .
2] Modificare l'ordine della sorgente di avvio
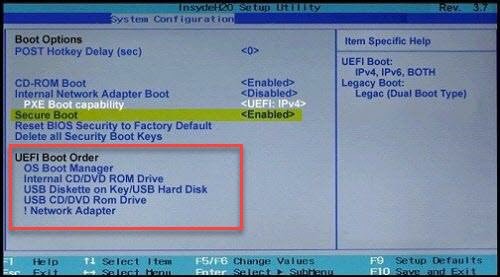
Avvia nel BIOS e modifica l' ordine della sorgente di avvio(order of boot source) da CD-ROM/Drive a HDD . Il processo di modifica varia da computer a computer, ma ecco i passaggi di base.
- Press F2/F10/Del per avviare le impostazioni del BIOS(BIOS Settings)
- Passa alla sezione Prenota
- Individua la sezione che definisce l'ordine di avvio
- Selezionare HDD(Select HDD) e utilizzare Pagina(Page) su o Pagina(Page) giù per modificare l'ordine.
Correlati(Related) : Risolto il problema con lo schermo nero con il cursore(Black Screen with cursor problem) in Windows 11/10.
3] Cambia disco rigido
Se nient'altro funziona, probabilmente è il disco rigido(Hard Drive) . Il BIOS non è in grado di trovare informazioni da dove può essere avviato e quindi continua a visualizzare lo schermo nero/vuoto con un cursore lampeggiante. Per ricontrollare le condizioni dell'HDD(HDD) , puoi connetterti a un altro computer e provare ad avviare da esso. Se ancora non funziona, dovrai reinstallare Windows o correggere il record di avvio utilizzando il metodo di ripristino.
Durante la correzione, se il ripristino non è in grado di trovare il disco rigido, è il momento di acquistarne uno nuovo. Ti consigliamo di passare a SSD , che renderà l'esperienza complessiva molto più veloce.
4] Esegui lo strumento di risoluzione dei problemi dello schermo nero
Puoi anche utilizzare lo strumento di risoluzione dei problemi dello schermo nero online di Microsoft e vedere se questo aiuta.
Ci auguriamo che i metodi siano stati in grado di risolvere il problema del cursore vuoto o lampeggiante ogni volta che si avvia il computer.
Post che potrebbe aiutarti se il tuo computer non si avvia:(Post that may help you if your computer does not boot:)
- Il PC Windows non si avvia o non si avvia
- Il computer Windows non riesce ad avviare il BIOS(Windows computer unable to boot to BIOS)
- Windows non si avvia dopo aver compresso System Drive
- Il computer Windows non si avvia dopo Ripristino configurazione di sistema(Windows computer won’t boot after System Restore)
- Problemi di avvio e avvio di Windows: risoluzione dei problemi avanzata.
Related posts
Accedi al BIOS e modifica l'ordine di avvio per qualsiasi versione di Windows
Come avviare le opzioni di ripristino del sistema di Windows 11/10
Windows 10 bloccato su Welcome screen
BitLocker Setup Impossibile esportare il negozio BCD (Boot Configuration Data)
Disinstalla Quality or Feature Update Quando Windows 10 non si avvia
Windows 10 non si avvia dopo System ripristino
Please Formato USB drive come singolo FAT partition: Boot Camp Assistant
Come disabilitare Secure Boot in Windows 11/10
Come cambiare la direzione di scorrimento Trackpad su Windows 10 Bootcamp
Come utilizzare Avast Boot Scan per rimuovere Malware da Windows PC
Installazione non riuscita in SAFE_OS phase Durante BOOT operation
Proteggi il tuo computer Master Boot Record con MBR Filter
Fix BOOTMGR è compresso - Windows 10 startup error
Come avviare Windows in UEFI or BIOS firmware
Funzionamento mancante System Non Found error in Windows 11/10
Come modificare il sistema operativo predefinito; Change Boot Default
Che cos'è un Boot Sector Virus e come prevenirlo o rimuoverlo?
L'archivio dati boot configuration non può essere aperto
Come eseguire Clean Boot in Windows 10
Come Time Boot ed eseguire un Boot Trace in Windows 10
