Windows è bloccato nella schermata di benvenuto
Quando il computer Windows 11/10 si avvia, viene visualizzata una schermata di benvenuto(Welcome screen) temporanea che non è altro che una schermata blu con la scritta Benvenuti(Welcome) su di essa e un cerchio di punti rotante. A volte, questa schermata rimane più a lungo e talvolta permanente che si finisce per forzare il riavvio del computer. Se non arrivi alla schermata di accesso e Windows 11/10 is stuck on the Welcome screen , segui i nostri suggerimenti per la risoluzione dei problemi per risolvere il problema.
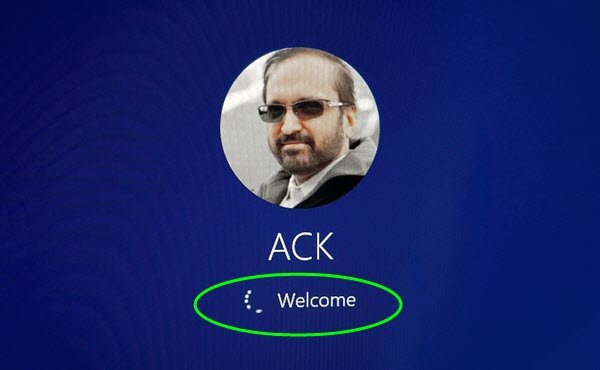
Windows 11/10 bloccato nella schermata di benvenuto(Welcome)
Ti sei mai chiesto perché Windows 11/10 si blocca nella schermata di benvenuto(Welcome Screen) ? È un modo per nascondere ciò che accade in background mentre Desktop Window Manager o DWM carica l'interfaccia utente o esegue il rendering della GUI di Windows . A volte, DWM non è in grado di terminare e il sistema lo termina ripetutamente. A meno che DWM non possa essere completato, la schermata di accesso non può essere visualizzata. Diamo un'occhiata alle possibili soluzioni.
- Ripristina Windows 11/10
- Esegui i comandi SFC e Chkdsk
- Crea un nuovo account in modalità provvisoria
- Forza la riparazione automatica(Force Automatic Repair) o eseguila manualmente
- Ripristina Windows 11/10.
Uno di questi metodi dovrebbe aiutarti a risolvere il problema. Assicurati(Make) di verificare se il problema esiste eseguendo un normale avvio.
Un'esperienza simile si verifica quando il dispositivo Windows 10 viene avviato nella schermata di benvenuto(Welcome Screen) e come "Altro utente. "DWM viene ucciso continuamente e, una volta in questo ciclo, la sessione viene terminata, il che provoca l'accesso come Altro utente(User) .
1] Ripristina Windows 11/10

Se il problema si è verificato di recente e si dispone di un punto di ripristino dei giorni precedenti in cui funzionava correttamente, suggerirei di utilizzare Ripristino configurazione di sistema . Il processo riporterà i file di sistema, che potrebbero essere danneggiati, e la schermata di benvenuto non sarà più bloccata.
Poiché non è possibile eseguire l'avvio in Windows , sarà necessario avviare la modalità di ripristino avanzato(boot into Advanced Recovery mode) . Quindi vai a Troubleshoot > Advanced Options > System Restore .
Correlati: (Related:) Windows è bloccato nella schermata di blocco prima dell'accesso(Windows is stuck at the Lock Screen before login)
2] Esegui i comandi SFC e Chkdsk

Il modo migliore per eseguire questi comandi è avviare in modalità provvisoria(boot into Safe mode) come utente amministratore. Quindi puoi eseguire SFC e Chkdsk in modo che possa correggere eventuali file di sistema corrotti che potrebbero causare il blocco di Windows 11/10 nella schermata di benvenuto(Welcome) .
- Aprire il prompt dei comandi(Command Prompt) e quindi utilizzare una o entrambe queste opzioni
- SFC o Controllo file di sistema: sfc /scannow
- Comando Chkdsk(Chkdsk) o strumento di verifica disco di Windows(Windows Disk Check Tool) : chkdsk /f /r
- Lascia che il comando completi la sua esecuzione e, se c'è un problema che può risolvere, verrà segnalato come risolto.
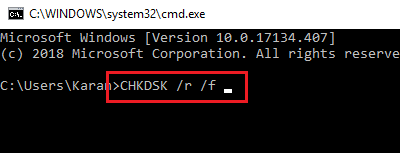
3] Crea(Create) un nuovo account in modalità provvisoria(Safe Mode)
- Riavvia e avvia Windows in modalità provvisoria(boot Windows in Safe Mode) .
- Crea un altro account amministratore . Esci e accedi con il nuovo account
- Elimina l'account utente precedente.
- Riavvia(Reboot) normalmente e controlla se la soluzione ha funzionato.
Questa soluzione è stata segnalata per funzionare. Potrebbe essere necessario reinstallare le applicazioni se non è stato installato per tutti.
4] Forza la riparazione automatica(Force Automatic Repair) o fallo manualmente
Puoi forzare la riparazione automatica o farlo manualmente. Se prevedi di farlo manualmente, devi avviare l' opzione di avvio avanzato(Advanced Startup) , quindi seguire le opzioni come spiegato di seguito.

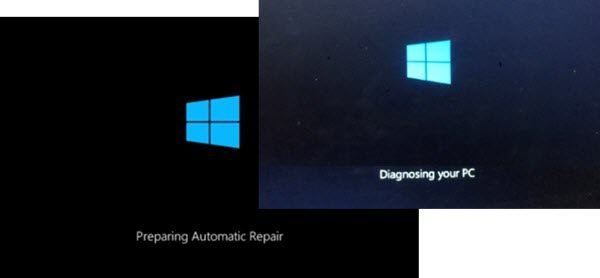
Una volta in questa modalità, aiuterà il computer ad avviarsi nelle opzioni di avvio avanzate . Da lì, puoi selezionare Troubleshoot > Advanced Options > Automatic/Startup Repair . Dovrai utilizzare un account utente amministratore, inserire la password e quindi fare clic su Continua(Continue) . La riparazione automatica(Automatic Repair) avvierà il processo di riparazione e risolverà il problema dopo averlo identificato. Aspettati che ci vorrà del tempo, seguito da un paio di riavvii.
5] Ripristina Windows 11/10
È l'ultimo metodo che possiamo suggerire se nulla funziona. Dopotutto, devi usare Windows . Segui(Follow) la nostra guida dettagliata per scoprire come ripristinare Windows(how you can reset Windows) . Ricorda(Remember) , dopo il ripristino, dovrai installare tutte le applicazioni. Se scegli di conservare file e cartelle, tutti i dati personali rimarranno intatti.
Prima di procedere con Reset , assicurati di eseguire il backup di tutti i tuoi file su un'unità esterna. Nel caso in cui il ripristino venga interrotto , non finirai per perdere i dati rilevanti.
Uno di questi passaggi risolverà il blocco di Windows 10 nella schermata di benvenuto(Welcome) . Ci auguriamo che sia stato facile seguirli, ma hanno bisogno di un utente amministratore. Quindi assicurati di ottenere aiuto se non sei un utente amministratore o non capisci il tecnicismo.
If you need more helps, take a look at this post – Windows 11/10 is stuck on loading some screen.
Related posts
FaceTime Camera non funziona in Windows 10 con Boot Camp
Cos'è Fast Startup e come abilitare o disabilitarlo in Windows 10
Misura Boot Time in Windows con Windows Boot Timer
Come riparare Start PXE su IPv4 in Windows 11/10
Funzionamento mancante System Non Found error in Windows 11/10
Come cambiare Boot order in Windows 10
Computer non si avvia con il secondo disco rigido collegato
Boot Advanced Options in MSCONFIG in Windows 10 spiegato
MBR Backup: Backup, Restore Master Boot Record in Windows 10
Come Backup & Restore Boot Configuration Data (BCD) in Windows 10
Ripristino, Fix, Repair Master Boot Record (MBR) in Windows 10
Come eseguire Clean Boot in Windows 10
Fix NTLDR è mancante, Press Ctrl-Alt-Del per riavviare Errore in Windows 10
Come access and use Advanced Startup options in Windows 10
Windows computer stivali allo BIOS ogni volta che lo accendo
Come disabilitare Secure Boot in Windows 11/10
Fix Error 1962, nessun sistema operativo trovato su computer Windows 10
Che cosa è Windows 10 Boot Manager?
Fix: il file di avvio di configurazione dei dati non Contain Valid Information
Come Boot or Repair Windows computer utilizzando lo Installation Media
