Come gestire le versioni dei documenti in Word
Per impostazione predefinita, i programmi di Microsoft Office(Microsoft Office) salvano automaticamente una copia dei file aperti ogni dieci minuti. Ogni volta che l'utente chiude un file senza salvarlo, l'utente può sempre tornare all'ultima versione temporanea salvata. Questo tipo di funzionalità è disponibile in Microsoft Word , PowerPoint , Excel e Publisher .
Gestisci le versioni dei documenti in Word
In questo tutorial spiegheremo:
- Come modificare la frequenza di salvataggio automatico .(Autosave)
- Come visualizzare il file di salvataggio precedente.
- Come visualizzare un documento non salvato.
- Come eliminare tutti i file
- Come eliminare un documento salvato dall'elenco.
Le versioni del documento(Document) sono versioni copiate temporanee di file aperti e file che non vengono salvati.
1] Come(How) modificare la frequenza di salvataggio automatico(Autosave)
Apri Microsoft Word .
Fare clic sulla scheda File .

Nella vista Backstage(Backstage View) , fare clic su Opzioni(Options) .
Si aprirà una finestra di dialogo Opzioni di Word .(Word Options)

All'interno della finestra di dialogo, fare clic sulla scheda Salva .(Save)
Nella pagina Salva nella (Save)casella Salva tutte le informazioni sul ripristino automatico(Save AutoRecover information every) , immettere il numero di minuti desiderati o utilizzare le frecce su e giù per inserire i minuti.
Quindi, fare clic su OK .
2] Come(How) visualizzare il file di salvataggio precedente

Fare clic su File .
Nella vista Backstage(Backstage View) nella Home page sotto la sezione Recenti(Recent) , vedrai i file salvati in precedenza.
3] Come(How) visualizzare un documento non salvato

Nella vista Backstage(Backstage View) , fare clic su Informazioni(Info) .
Nella pagina Informazioni(Info) , fare clic sul pulsante Gestisci documento(Manage Document) .
Nel menu di scelta rapida Gestisci documento , seleziona (Manage Document)Recupera documenti non salvati(Recover Unsaved Documents) .

Verrà visualizzata una finestra di dialogo Apri che mostra il file non salvato.(Open)
Fare clic sul file, quindi su Apri(Open) .

Il tuo file è aperto; se vuoi salvare il file non salvato, fai clic sul banner Salva con nome(Save As) nella parte superiore del documento e salva il file.
C'è un altro metodo per recuperare un file non salvato.
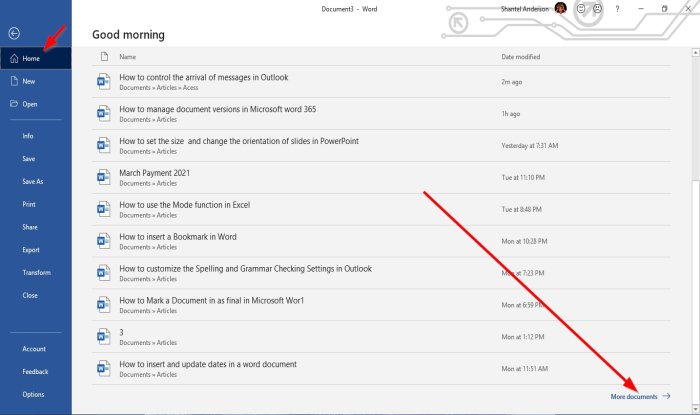
Nella vista Backstage(Backstage View) , nella Home page, in basso a destra, fai clic su Altri documenti(More Documents) .

Nella pagina Apri(Open) , fai clic su Recupera documenti non salvati(Recover Unsaved Documents) .
Si aprirà una finestra di dialogo Apri ; (Open)fare clic sul file e fare clic su Apri(Open) .
4] Come(How) eliminare tutti i documenti non salvati(Unsaved)

Nella vista Backstage(Backstage View) , fare clic su Informazioni(Info) .
Nella pagina Informazioni(Info) , fare clic sul pulsante Gestisci documento(Manage Document) .
Nel menu di scelta rapida Gestisci documento , seleziona (Manage Document)Elimina tutti i documenti non salvati(Delete all Unsaved Documents) .
Apparirà una finestra di messaggio; fare clic su Sì(Yes) .
La funzione Elimina tutti i documenti(Delete all Unsaved Documents) non salvati eliminerà tutte le copie dei file non salvati.
5] Come(How) eliminare un documento salvato dall'elenco

Nella vista del backstage(Backstage View) nella home page.
Nella sezione Recenti(Recent) , fare clic con il pulsante destro del mouse su uno dei documenti salvati dall'elenco.
Nel menu di scelta rapida, seleziona Elimina file(Delete File) .
Apparirà una finestra di messaggio; fare clic su Sì(Yes) .
Viene cancellato dall'elenco.
Leggi(Read) : Come inserire testo casuale in Microsoft Word .
Spero che aiuti; se hai domande, commenta qui sotto.
Related posts
Come usare Quick Parts Document Property feature in Word
Come stampare Document Properties durante la stampa Word document
Come estrarre Images da Word Document senza utilizzare il software
Come inserire un Online Video in un Word Document
Come contrassegnare un Document come Final in Word
Come spegnere Paragraph Marks in Microsoft Word
Come aggiornare un vecchio documento di Word all'ultimo formato di Word
Come creare un Hanging Indent in Microsoft Word and Google Docs
Come inserire Text in una forma Word
Come convertire un documento Word in PDF
Come estrarre Images da Word Document 2021 [GUIDA]
Come usare Measurement Converter in Microsoft Office
Come scaricare Page Borders per Microsoft Word gratis
Come utilizzare Rewrite Suggestions in Word per Web application
Come inserire uno PDF in un Word Document
Come confrontare due documenti Word ed evidenziare le differenze
Nascondi dati riservati in un documento Word 2007/2010
Come Automatically Backup A Word Document a OneDrive
Come fare uno page landscape in Word
Excel, Word or PowerPoint non ha potuto iniziare l'ultima volta
