Impossibile riprodurre, errore 0xc00d36fa, non riusciamo a trovare un dispositivo audio
Il problema audio(Audio) è uno dei problemi più comuni segnalati dagli utenti. A volte è semplice come il dispositivo non collegato ea volte tutto ciò che devi fare è cambiare il dispositivo di uscita audio. Tuttavia, a volte, potresti ricevere l'errore Impossibile riprodurre, Errore 0xc00d36fa, Impossibile trovare un dispositivo audio(Can’t play, Error 0xc00d36fa, We can’t find an audio device) . In questo caso, il problema può essere risolto aggiornando il driver audio o selezionando un nuovo driver oppure eseguendo lo strumento di risoluzione dei problemi audio disponibile con Windows .
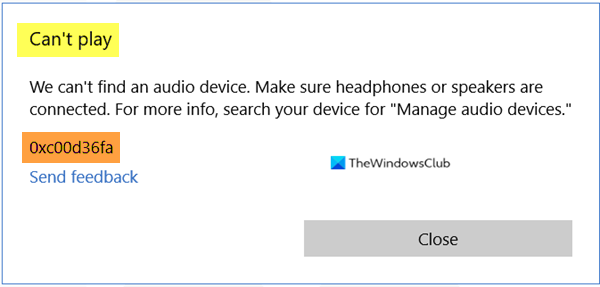
Impossibile riprodurre, Errore 0xc00d36fa(Error 0xc00d36fa) , Impossibile trovare un dispositivo audio
Se ti sei assicurato che le cuffie o gli altoparlanti siano collegati correttamente, ma stai ancora affrontando questo problema, ecco alcuni metodi suggeriti che puoi seguire per risolvere il problema audio.
- (Use High Definition Audio Device)Utilizzare il driver del dispositivo audio ad alta definizione .
- Esegui lo strumento di risoluzione dei problemi audio
- Installa il driver audio OEM più recente
Avrai bisogno dell'autorizzazione di amministratore per completare queste attività.
1] Usa il dispositivo audio ad alta definizione(Use High Definition Audio Device) di Microsoft come driver.
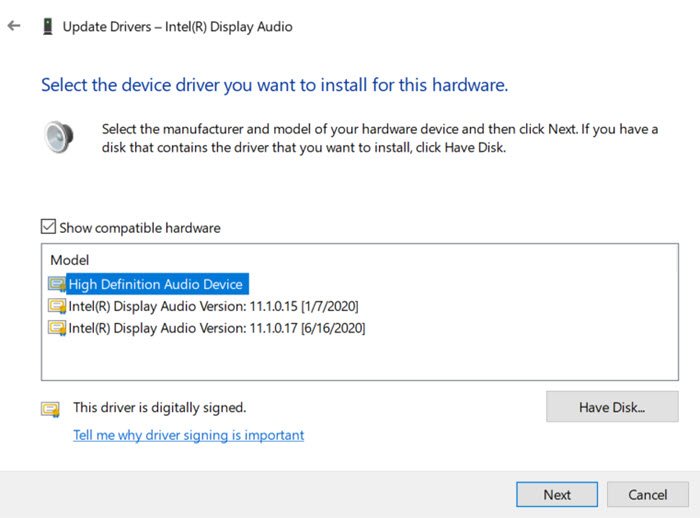
In qualità di amministratore, apri Gestione dispositivi(Device Manager) utilizzando Win + X , quindi premi il tasto M. Nell'elenco dei dispositivi, cerca ed espandi Controller audio(Sound) , video e giochi.
Quindi, fai clic con il pulsante destro del mouse sul dispositivo audio con cui hai problemi e seleziona aggiorna driver. Ora avrai due opzioni: Cerca automaticamente i driver e Browser , il mio computer per i driver. Seleziona la seconda opzione.
Qui puoi caricare il driver dal tuo computer, ma invece, scegli l'opzione che dice : Fammi prelevare da un elenco di driver di dispositivo sul mio computer(Let me pick up from a list of device drivers on my computer) . Scegli dall'elenco "Dispositivo audio ad alta definizione" e fai clic su Fine. Riavvia il computer e dovresti essere in grado di ascoltare l'audio.
2] Installa il driver audio(Audio Driver) dell'OEM più recente
Se il metodo precedente non funziona, potresti voler verificare se è disponibile un nuovo aggiornamento del driver con l' OEM . Sebbene il driver generico funzioni correttamente, alcune funzionalità possono essere abilitate solo quando si utilizza il driver OEM . La versione corrente potrebbe avere un conflitto con la versione di Windows e ciò richiede un aggiornamento.
È possibile aggiornare manualmente scaricando il driver dal sito Web OEM(downloading the driver from the OEMs website) .
3] Esegui lo strumento di risoluzione dei problemi audio
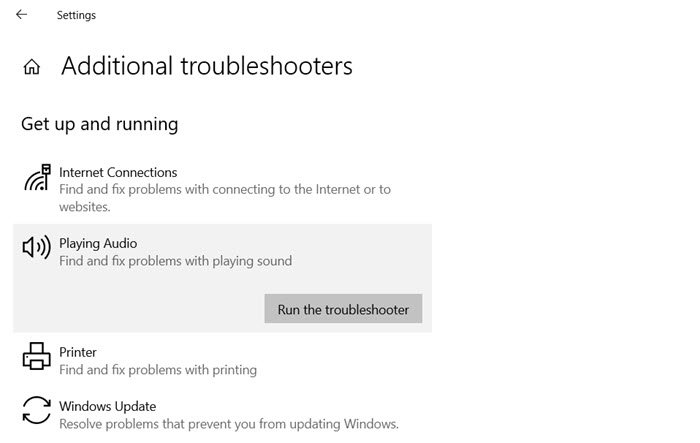
Apri le Impostazioni di Windows 10 e vai su Aggiornamento(Update) e sicurezza > Troubleshoot > Additional .
Individua(Locate) e seleziona lo strumento di risoluzione dei problemi di riproduzione dell'audio(Playing Audio) , quindi fai clic sul pulsante Esegui(Run) lo strumento di risoluzione dei problemi.
Lascia che il Mago(Wizard) faccia il suo lavoro. È possibile che venga richiesto di passare da un dispositivo audio all'altro o di selezionare un'uscita audio particolare di cui si desidera risolvere i problemi.
Spero che il post sia stato utile. Di solito è un problema di driver in cui potrebbe essere necessario utilizzare un driver generico se il driver OEM non funziona.
Altri suggerimenti qui(More suggestions here) : Risoluzione dei problemi audio e audio di Windows(Troubleshoot Windows Sound and Audio problems) .
Related posts
Install Realtek HD Audio Driver Failure, Error OxC0000374 su Windows 10
Fix non può play Video or Audio, Error 0x887c0032 su Windows 10
Risolto il problema con Discord che rileva l'errore audio del gioco
Correzione dell'errore di installazione del driver audio Realtek HD
Correzione: "Errore di rendering audio: riavvia il computer"
Best GRATUITO MKV a MP4 converter per Windows 10 PC
Digital Rights Update Tool rimuove DRM protection da file WMA
Audio Servizi non rispondenti Errore in Windows 10
Best gratuito Audio Format Converter software per Windows 10
Come aggiungere Audio a PowerPoint
Qualsiasi Audio Grabber: questo Grabber Audio CD and DVD ne vale la pena
Reduce or Remove Background Noise usando Audacity per Windows PC
Mixxx, un Digital DJ software gratuito per il tuo Windows 10 PC
Ashampoo Audio Recorder è uno Audio Recorder gratuito di base per Windows
Di Windows 11/10 altoparlante bloccato su Mute
Loudness Equalization mancante in Windows 10
Come abilitare il Live Caption feature per Audio or Video su Chrome
Come rinominare un Audio device in Windows 10
Nessun suono nell'editor video di Windows 10
Setup Internet Radio Station GRATIS su Windows PC
