Come cambiare account Google su Android: tutto quello che devi sapere -
Sapevi(Did) che puoi utilizzare un solo dispositivo e passare da un account Google all'altro su Android ? I dati associati a ciascun account vengono sincronizzati per le tue app e Android offre la flessibilità di accedere facilmente a un account Google o all'altro. Se ti piace tenere le cose separate ma vuoi usare il tuo lavoro e i tuoi account personali contemporaneamente sul tuo smartphone o tablet, questo tutorial illustra come cambiare account Google su Android :
NOTA:(NOTE:) questa guida si applica ad Android 10 ed è stata creata utilizzando un Nokia 5.3 e un Samsung Galaxy A51 . Se non conosci la tua versione di Android , leggi Come verificare la versione di Android sul tuo dispositivo( How to check the Android version on your device) . Le procedure sono simili sulla maggior parte dei dispositivi Android, anche se potresti riscontrare alcune piccole differenze, a seconda del produttore del tuo dispositivo.
Per prima(First) cosa: aggiungi(Add) un altro account Google su Android
Invece di cambiare dispositivo, puoi configurare il tuo Android per utilizzare più account Google . Su Android stock , apri l'app Impostazioni(open the Settings app) e accedi ad Account(Accounts) per trovare il pulsante Aggiungi account(Add account ) , come illustrato nel secondo capitolo del nostro tutorial: Come configurare un account Google su Android(How to set up a Google Account on Android) .
Puoi utilizzare la stessa guida anche per aggiungere un account su Samsung Galaxy , ma c'è una piccola differenza: dopo aver aperto le Impostazioni(Settings) , devi prima accedere ad “Account e backup”(“Accounts and backup”) per trovare la voce Account(Accounts) .

Aggiungi(Add) un altro account Google dalle Impostazioni(Settings) sui dispositivi Samsung Galaxy
Fortunatamente, le app hanno lo stesso aspetto su tutti i dispositivi, quindi quando si tratta di aggiungere o cambiare account all'interno delle app, non ci sono differenze tra Samsung e altri smartphone Android .
Qualsiasi account aggiuntivo che configuri funziona esattamente come quello principale, diventando disponibile nella maggior parte delle app dell'ecosistema di Google, comprese le app che ottieni dal Google Play Store(get from the Google Play Store) . In realtà è più semplice iniziare ad aggiungere un secondo account da una delle app di Google, come Gmail .
Come aggiungere un altro account Gmail su Android
Apri Gmail e tocca l'immagine del tuo profilo o l'iniziale del nome nell'angolo in alto a destra dello schermo.
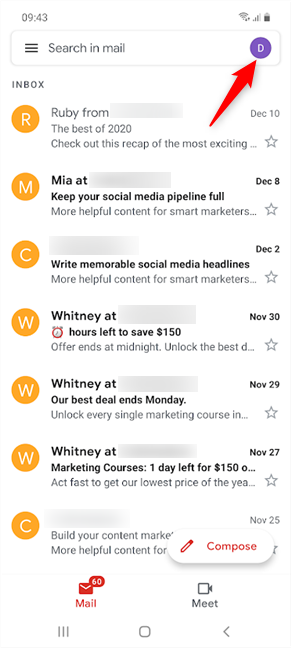
Premi sull'icona del tuo profilo per aggiungere un altro account Gmail
Quindi, tocca l' opzione "Aggiungi un altro account"(“Add another account”) dal pop-up.

Premi su Aggiungi(Add) un altro account per aggiungere un secondo account Gmail
Nella schermata "Imposta email"(“Set up email”) , seleziona Google .
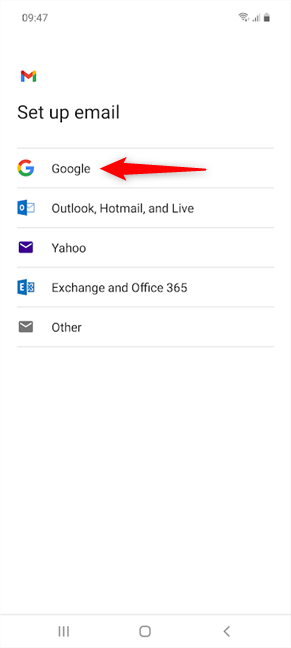
Quando aggiungi un altro account Gmail , ne stai effettivamente aggiungendo uno Google
Puoi quindi creare un nuovo account Google(create a new Google account) o procedere con l'accesso con uno esistente.

Inserisci(Insert) i dettagli dell'Account Google(Google Account) che desideri aggiungere
Dopo aver inserito la tua email e password, premi Accetto(I agree) .

Accetta(Agree) i termini di Google per completare l'aggiunta di un altro account Gmail su Android
Questo è tutto! Il nuovo account viene aggiunto al tuo smartphone e tablet Android . Continua a leggere per vedere come cambiare account Google su Android per ottenere ciò di cui hai bisogno dalle app sul tuo dispositivo.
Come cambiare account (Accounts)Google su Android
Il processo di cambio account (Accounts)Google è piuttosto semplice nella maggior parte delle app Android , quindi è facile gestire più account sullo stesso dispositivo. Apri l'app che desideri utilizzare e tocca l'icona del tuo profilo (la tua immagine o la tua iniziale) nell'angolo in alto a destra.
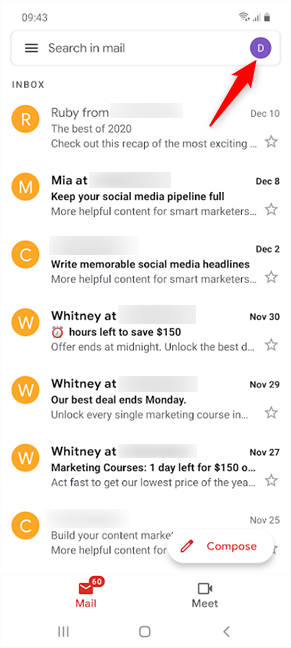
Premi sull'icona del tuo profilo per cambiare account Google
Viene visualizzato un popup in cui, sulla maggior parte delle app, dovresti vedere gli account Google disponibili sul tuo dispositivo. L'account che stai attualmente utilizzando è elencato in alto. Per cambiare account Google , tocca l'account che desideri utilizzare dalla sezione inferiore.

Come cambiare account Google su Android
Questo cambia immediatamente l'account a quello che hai selezionato, caricando i dati ad esso associati.
Su alcune app, come Google Foto(Google Photos) o YouTube , gli account alternativi sul tuo dispositivo non sono così facilmente visibili. In tal caso, dovrebbe esserci una piccola freccia accanto al nome dell'account Google che stai attualmente utilizzando. Tocca il nome dell'account per aprire un menu a discesa o una finestra pop-up, a seconda dell'app. Quindi, puoi facilmente selezionare un altro account Google .
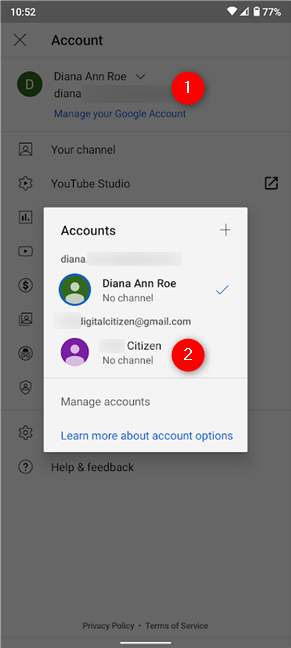
Cambia account Google(Switch Google Accounts) dal popup su YouTube
Con la maggior parte delle app, puoi utilizzare i dati su account Google separati solo in modi completamente autonomi e passare da uno all'altro a piacimento. Tuttavia, alcuni giochi e app del Google Play Store richiedono di scegliere un account Google al primo accesso, mentre altri utilizzano l'account principale per impostazione predefinita. Tutto dipende dal loro design.
Se sei dipendente dalle tue email, puoi anche visualizzarle tutte contemporaneamente facilmente con Gmail . Per prima(First) cosa, tocca l'icona dell'hamburger nell'angolo in alto a sinistra dello schermo.

Puoi aggiungere un secondo account Gmail e vedere entrambi i set di email insieme
Quindi, premi l' opzione Tutte le caselle(All inboxes) di posta in alto e puoi vedere le email di entrambi gli account elencati contemporaneamente in Gmail .
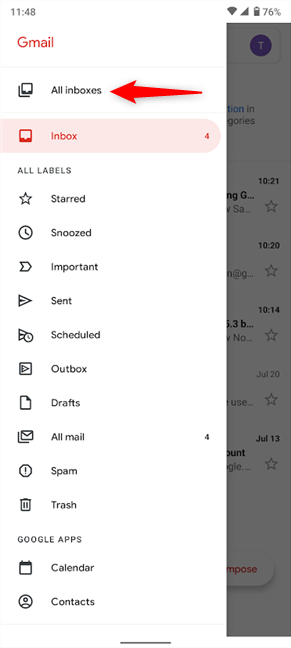
Seleziona Tutte le(Select All) caselle di posta e non devi più cambiare account Google su Gmail
NOTA:(NOTE:) quando utilizzi più account Google , la maggior parte delle app dovrebbe ricordare quale account hai selezionato e utilizzarlo per impostazione predefinita al successivo accesso. Sebbene Gmail non faccia eccezione a questo proposito, non riesce a salvare l' impostazione Tutte le caselle(All inboxes) di posta illustrata sopra, quindi devi selezionarla ogni volta che apri l'app.
Passi da più di due account Google ?
Configurare e cambiare account Google è altrettanto facile su Samsung Galaxy e altri smartphone Android . Invece di affrontare il problema di utilizzare più dispositivi, è molto più efficace gestire tutto su un solo Android . Sei riuscito a configurare più di un account Google sul tuo Android ? (Did)Quanti(How) conti stai giocando? Sono più di due? Fateci sapere nei commenti.
Related posts
Come aggiungere un contatto a WhatsApp su Android: 4 modi
Come cambiare o rimuovere SIM PIN code su Android
Microsoft Authenticator su Android: Sign in un MS account
Come sbloccare un numero su Android: tutto ciò che devi sapere
Come configurare un account Google su Android
Come installare e utilizzare Windows 11 con un account locale -
Domande semplici: cos'è l'account Ospite e come lo si attiva?
Come modificare o rimuovere il PIN della SIM sul tuo iPhone o iPad
Dovresti usare un account locale o Microsoft in Windows 10?
Come aggiungere un contatto sul tuo Android: 4 modi
Come accedere automaticamente senza una password in Windows (usando netplwiz)
Come passare a un account locale Windows 11 da Microsoft one
Cosa sono le quote disco e come utilizzarle per limitare lo spazio di ciascun utente
5 modi per creare e aggiungere un nuovo utente in Windows 11
3 modi per creare un Microsoft account dal tuo browser
6 modi per aggiungere un utente locale (non Microsoft) a Windows 10
3 modi per sapere se il mio account Windows 10 è un account Microsoft o locale
Non puoi abilitare l'account Guest in Windows 10. Ecco perché e come gli altri mentono
I 4 migliori motori di ricerca per bambini
Configura la verifica in due passaggi per il tuo account Microsoft con Google Authenticator
