Come correggere l'errore di ricerca DHCP non riuscito su Windows e Chromebook
Se ricevi un messaggio di errore che dice: Ricerca DHCP non riuscita(DHCP Lookup Failed) , è a causa di un protocollo non configurato correttamente sul tuo computer. L'errore è stato segnalato per apparire sui browser. Inutile dire che avrai bisogno di un account utente amministratore per risolvere il problema.
Cos'è il DHCP?
Il protocollo DHCP (Dynamic Host Configuration Protocol)(Dynamic Host Configuration Protocol (DHCP)) è un protocollo di rete. È responsabile della gestione e dell'automazione del processo di assegnazione IP in modo che sia possibile accedere individualmente ai dispositivi quando sono in rete. Sono sicuro che devi averlo visto durante la configurazione di un router, che funge da dispositivo DHCP . Quando un computer si avvia, cerca un dispositivo DHCP o un server e tenta di ottenere un IP . Se il dispositivo non è presente o non è configurato correttamente, la ricerca DHCP(DHCP Lookup) avrà esito negativo.
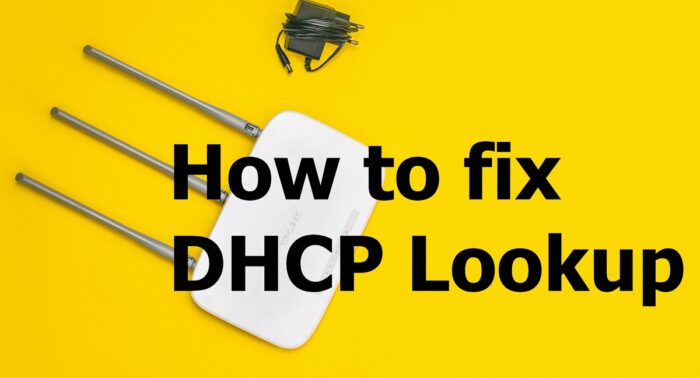
Come risolvere la ricerca DHCP non riuscita
Segui questi suggerimenti per risolvere il problema.
- Troppi dispositivi che si connettono allo stesso server DHCP .
- Rinnova IP
- Esegui lo strumento di risoluzione dei problemi di rete
Dovresti essere in grado di risolvere questo problema senza alcun account amministratore.
1 ] Troppi(] Too) dispositivi che si connettono allo stesso server DHCP(DHCP Server)
Ogni server DHCP ha una configurazione (DHCP)SUBNET che sostanzialmente decide quanti dispositivi può gestire. Di solito, tutti noi utilizziamo la subnet mask 255.255.255.0 con IP come 192.168.XY Se hai tonnellate di dispositivi che si connettono al server, cioè più di 200, allora è una buona idea passare alla sottorete di Classe A o Classe B. (Class B)Sarebbe meglio chiedere al tuo amministratore IT di farlo
- Le reti di classe A utilizzano una subnet mask predefinita di 255.0.0.0
- Le reti di classe B utilizzano una subnet mask predefinita di 255.255.0.0
Se hai una conoscenza di base della configurazione del router, questa impostazione dovrebbe essere disponibile come prima opzione dopo aver effettuato l'accesso. Il problema è stato in gran parte segnalato da organizzazioni che hanno acquistato Chromebook(Chromebooks) in blocco e la rete non era pronta per gestirli tutti insieme.
2] Rinnova IP
È possibile che il router non sia stato in grado di assegnare un indirizzo IP a tutti i dispositivi e alcuni di essi non sono riusciti. In tal caso, puoi eseguire quanto segue sul prompt dei comandi(Command Prompt) su Windows .
ipconfig /renew
Ciò forzerà il computer a connettersi con DHCP per ottenere un nuovo indirizzo IP.
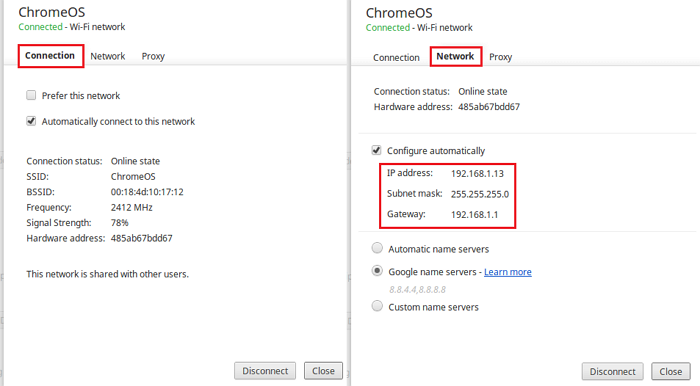
Se utilizzi un Chromebook , puoi utilizzare le impostazioni di Chrome OS per risolverlo. Vai alle Impostazioni di Chrome OS(Chrome OS Settings) e individua la Connessione Internet(Internet Connection) . Dispone di impostazioni per assegnare manualmente un IP o un interruttore a levetta, che avvierà una richiesta di rinnovo IP.
3] Esegui lo strumento di risoluzione dei problemi di rete
Windows viene fornito con uno strumento di risoluzione dei problemi di rete integrato . Puoi trovarlo in Impostazioni di Windows(Windows Settings) ( WIN +I ) > Aggiornamento(Update) e sicurezza > Risoluzione dei problemi avanzata. Individua Connessioni Internet(Locate Internet Connections) , selezionalo ed eseguilo.
Puoi anche digitare lo strumento di risoluzione dei problemi di rete(network troubleshooter) e verrà visualizzato lo strumento di risoluzione dei problemi di connessioni Internet(Internet Connections) , che puoi eseguire immediatamente.
Se ciò non aiuta, prova a utilizzare l' opzione di ripristino della rete in Windows 10.
Spero che il post sia stato utile e ti abbia aiutato a risolvere il problema di ricerca DHCP(DHCP Lookup) non riuscita.
Related posts
Come trovare Router IP address su Windows 10 - IP Address Lookup
Abilita o disabilita LMHOSTS Lookup in Windows 11/10
MAC Address in Windows 10: Change, Lookup, Spoofing
Come cambiare DHCP Lease Time in Windows 10
Cos'è il DHCP? Come funziona?
Come cambiare LAN Manager Authentication Level in Windows 10
Come utilizzare Port Query Tool (PortQry.exe) in Windows 10
Come correggere Unidentified Network in Windows 11/10
Network Adapter manca in Windows 10
Windows non può ottenere lo Network Settings dal router in Windows 10
Risoluzione dei problemi Windows Server Network connectivity Problemi tramite PowerShell
Come impostare uno IP Address statica in Windows 10
Make Network File Always Available Offline su Windows 10
Come gestire lo Data Usage Limit su Windows 10
Non riesco a vedere gli altri computer sulla mia rete in Windows 10
Abilita Network Connections mentre in Modern Standby su Windows 10
Come Fix DHCP Lookup Impossibile Error in Chromebook
Come mappare uno Network Drive o aggiungere uno FTP Drive in Windows 11/10
Fix Slow access a network drive da Windows 10
Advanced IP Scanner, un IP scanner gratuito per Windows 10
