Nascondi nome e indirizzo e-mail nella schermata di blocco utilizzando GPEDIT o REGEDIT
Per motivi di privacy e sicurezza potresti decidere di non voler visualizzare il tuo vero nome e il tuo indirizzo e-mail sulla schermata di blocco di Windows 10, dove inserisci il PIN o la password per accedere. Puoi rimuovere il tuo indirizzo e-mail tramite Impostazioni , ma in questo post ti spieghiamo come nascondere il tuo vero nome e indirizzo e-mail nella schermata di blocco di (Lock Screen)Windows 10 , utilizzando Criteri(Group Policy) di gruppo o Editor del Registro(Registry Editor) di sistema .
Nascondi(Hide) il nome reale e l'indirizzo e-mail sulla schermata di blocco di (Lock Screen)Windows 10
Utilizzo dell'impostazione dei criteri di gruppo
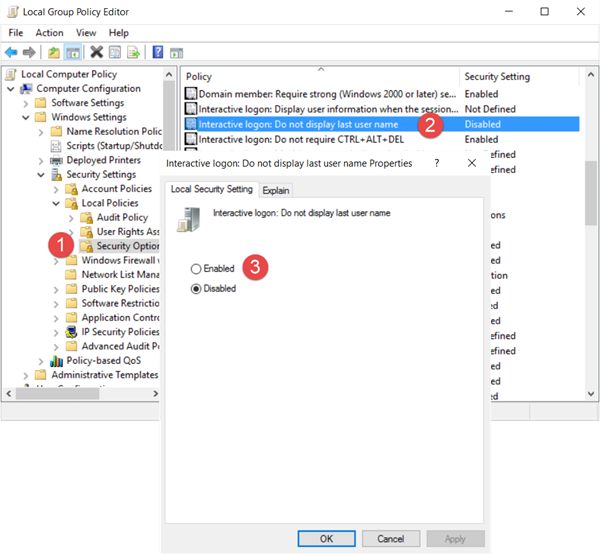
Esegui(Run) gpedit.msc e vai alla seguente impostazione:
Computer Configuration > Windows Settings > Security Settings > Local Policies > Security Options
Fare doppio clic su Accesso interattivo: non visualizzare le impostazioni del cognome utente e selezionare (Interactive logon: Do not display last user name)Abilita(Enable) .
This security setting determines whether the name of the last user to log on to the computer is displayed in the Windows logon screen. If this policy is enabled, the name of the last user to successfully log on is not displayed in the Logon Screen.
Fare clic su Applica ed esci.
Utilizzo dell'editor del registro(Using Registry Editor)
Esegui(Run) regedit e vai alla seguente chiave di registro:
HKEY_LOCAL_MACHINE\SOFTWARE\Microsoft\Windows\CurrentVersion\Policies\System
Nel riquadro di destra, fare doppio clic su dontdisplaylastusername e cambiarne il valore da 0 a 1 come mostrato di seguito.
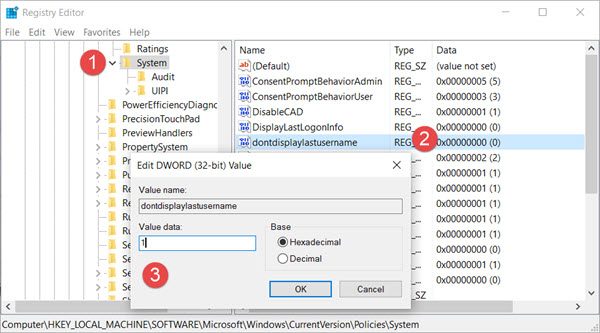
Vedrai anche una chiave DontDisplayLockedUserId lì. I possibili valori per DontDisplayLockedUserID sono:
- 1 : Mostra il nome visualizzato dell'utente bloccato e l'ID utente
- 2 : Mostra solo il nome visualizzato dell'utente bloccato
- 3 : Non visualizza le informazioni sull'utente bloccato
Seleziona 2 o 3 a seconda delle tue preferenze, salva le impostazioni ed esci dall'Editor del Registro di sistema(Registry Editor) .
Windows 10 ora nasconderà il tuo nome e indirizzo e-mail nella schermata di blocco(Lock Screen) .
Related posts
Hide Network icon su Sign-in screen and Lock screen in Windows 10
Make Firefox display Media Controls su Windows 10 Lock Screen
Dove sono salvati la Windows 10 Login screen
Come cambiare Windows 11/10 Lock Screen Timeout Period
Lock Screen picture continua a cambiare quando Windows 10 stivali up
6 modi per cambiare la schermata di blocco in Windows 10 (sfondi, icone, pubblicità, ecc.)
Come cambiare Lock Screen Clock format su Windows 11/10
Come disabilitare la schermata di blocco in Windows 11
Lock screen per LOGIN Screen richiede troppo tempo per caricare Windows 10
Abilita o disabilita Cortana su Windows 10 Lock Screen
Come cambiare Theme, Lock Screen & Wallpaper in Windows 10
Dissping automaticamente lock screen se Windows riconosce la faccia non funziona
Hide mouse cursor & pointer su Windows usando AutoHideMouseCursor
Come disabilitare Windows Hello prompt usando GPEDIT or REGEDIT
Come scattare foto o registrare video dalla schermata di blocco in Windows 8.1
Show Hide Updates Tool wushowhide.diagcab Scarica il link rotto
Abilita o disabilita le notifiche delle app sulla schermata di blocco in Windows 10
Come forzare Chrome Utenti ad aprire Guest Mode utilizzando REGEDIT, GPEDIT
Hide Toolbars option in Taskbar Context Menu in Windows 10
Come disabilitare le notifiche Microsoft Edge su Lock Screen su MacOS
