Le icone della barra delle applicazioni sono invisibili, vuote o mancanti in Windows 10
Alcuni utenti hanno riscontrato un comportamento anomalo in cui le icone della barra(Taskbar) delle applicazioni di Windows 10 diventano invisibili, scompaiono o scompaiono e riappaiono casualmente. Se hai riscontrato questo problema, ecco alcune cose che ti suggeriamo di provare a risolvere il problema.
Risolto il problema con le icone invisibili della barra delle applicazioni
Se le icone della barra(Taskbar) delle applicazioni di Windows 10 non vengono visualizzate o scompaiono e riappaiono casualmente, uno di questi suggerimenti ti aiuterà sicuramente:
- Riavvia Esplora file
- Cancella la cache delle icone
- Rimuovi e ripeti le icone della barra delle applicazioni
- Disabilita la modalità tablet
- Risoluzione dei problemi in stato di avvio pulito
- Aggiorna driver video
- Usa File Association Fixer(Use File Association Fixer) per correggere le associazioni PNG/JPG
- Ripara l' immagine di sistema(System Image) ed esegui SFC(Run SFC) usando FixWin .
Scorri l'elenco e vedi quale o più di essi potrebbero essere applicabili nel tuo caso.
1] Riavvia Esplora file

Riavvia il processo explorer.exe(Restart the explorer.exe process) e vedi se questo ti aiuta. Dovrai aprire il Task Manager(open the Task Manager) per quello scopo.
2] Cancella la cache delle icone
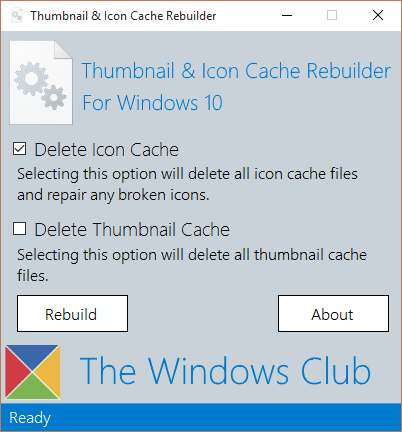
Puoi svuotare manualmente la cache delle icone(manually clear the Icon cache) o utilizzare il nostro software gratuito Thumbnail e Icon Cache Rebuilder(Thumbnail and Icon Cache Rebuilder) per farlo con un clic.
3] Rimuovi e ripeti le icone della barra delle applicazioni
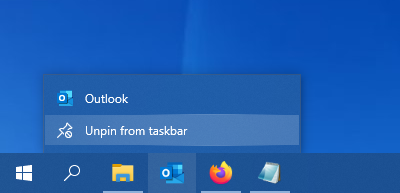
Sblocca tutte le icone della barra(Taskbar) delle applicazioni e poi di nuovo a freno e vedi se aiuta.
4] Disabilita la modalità tablet
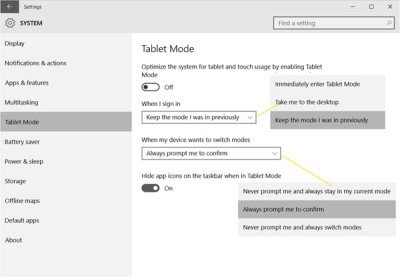
Se stai usando la Modalità Tablet , potresti voler disabilitare questa Modalità Tablet . In questa modalità, le app aperte non riposano sulla barra delle applicazioni.
5] Risoluzione dei problemi in stato di avvio pulito

Eseguire un avvio pulito(Perform a Clean Boot) e provare a risolvere il problema manualmente. La risoluzione dei problemi di avvio parziale è progettata per isolare un problema di prestazioni. Per eseguire la risoluzione dei problemi di avvio parziale, è necessario eseguire una serie di azioni e quindi riavviare il computer dopo ogni azione. Potrebbe essere necessario disabilitare manualmente un elemento dopo l'altro per cercare di individuare quello che causa il problema. Una volta identificato l'autore del reato, puoi considerare di rimuoverlo o disabilitarlo.
6] Aggiorna driver video
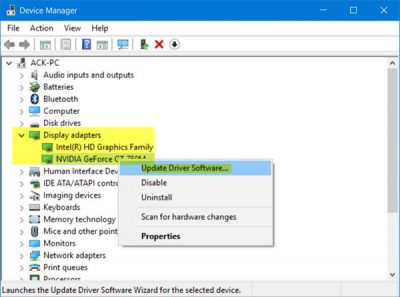
Ora, questo potrebbe aiutarti o meno, ma vale la pena provare. Aggiorna il tuo driver grafico(Update your Graphics Driver) e guarda. È possibile scaricare il driver più recente dal sito del produttore e installarlo.
7] Usa File Association Fixer(Use File Association Fixer) per correggere le associazioni PNG/JPG
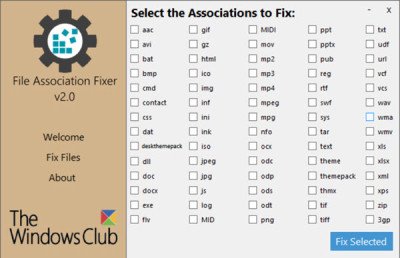
Ancora una volta, questo può aiutarti o meno, ma crea prima un punto di ripristino del sistema e usa il nostro Fixer di associazione file(File Association Fixer) gratuito per riparare e ripristinare associazioni di file potenzialmente interrotte. Usalo solo per file PNG e JPG .
8 ] Ripara l'immagine del sistema(] Repair System Image) ed esegui SFC(Run SFC) usando FixWin

È possibile utilizzare il download e utilizzare il nostro software gratuito portatile FixWin per riparare l'immagine di sistema utilizzando DISM(repair the System Image using DISM) ed eseguire Controllo file di sistema con un clic.
All the best!
Leggi il prossimo(Read next) : Icone di sistema non visualizzate o mancanti dalla barra delle applicazioni di Windows 10 .
Related posts
Come Group Taskbar Icons in Windows 10
Disabilita lampeggiante Taskbar pulsanti o icone in Windows 10%
Come si nasconde Auto Desktop Icons in Windows 10 con Autohidesktopicons
Ripristina Desktop icon layout alla posizione originale in Windows 10
Thumbnail and Icon Cache Rebuilder per Windows 10
Ultramon Smart Taskbar: software Dual o Multi monitor per Windows 10
Hide or Show Windows Ink Workspace Button su Taskbar in Windows 10
Come ottenere Classic Taskbar in Windows 10 usando RetroBar
Come eseguire il backup e il ripristino Taskbar Toolbars in Windows 10
Come correggere le icone vuote in Windows 10
Come correggere la barra delle applicazioni o le icone mancanti in Windows 10
Change Color di Start Menu, Taskbar, Action Center e Title bar in Windows 10
Fix Taskbar Search non funziona in Windows 10
Risolto il problema con la barra delle applicazioni visualizzata a schermo intero su Windows 10
Personalizza la barra delle applicazioni, l'area di notifica e il centro operativo in Windows 10
Fix Desktop Icons Continua a essere riorganizzato dopo l'aggiornamento dei creatori Windows 10
Come disabilitare Lock la Taskbar option in Windows 10 Impostazioni
Come ridimensionare Start Menu and Taskbar in Windows 10
La barra delle applicazioni non si nasconde su Windows 10? Ecco come risolverlo
Come nascondere o mostrare Windows Security icon su Taskbar di Windows 10
