Disabilita i pulsanti o le icone lampeggianti della barra delle applicazioni in Windows 10 %
Le notifiche in Windows 10 sono presenti per attirare la tua attenzione su programmi o aree che richiedono la tua attenzione immediata. Sebbene questo aiuti a risolvere rapidamente i problemi, può infastidire alcuni. Soprattutto le icone oi pulsanti della barra delle applicazioni che lampeggiano, una volta aperto il programma o c'è una modifica nel programma. La sua icona appare sulla barra delle applicazioni e inizia a lampeggiare, diventando di colore giallo dorato. Lampeggerà 7 volte(7 times) , dopodiché continuerà a pulsare dolcemente. In questo post, vedremo come disabilitare il lampeggiamento dei pulsanti o delle icone della barra delle applicazioni(disable the flashing of taskbar buttons or icons) o modificare il conteggio(change the count) per il numero di volte in cui può lampeggiare.
Disabilita i pulsanti lampeggianti della barra delle applicazioni
Apri il registro di Windows(Windows Registry) , digitando regedit nella casella Esegui. È il registro di Windows(Windows Registry) che memorizza le informazioni di configurazione su molte parti importanti del sistema operativo Windows . Modificandolo, puoi ottimizzare Windows in modo che si comporti nel modo desiderato. Tuttavia, la modifica del registro di Windows(Windows Registry) può causare seri problemi al tuo sistema, quindi assicurati di sapere cosa stai facendo e crea un punto di ripristino del sistema prima di procedere ulteriormente.
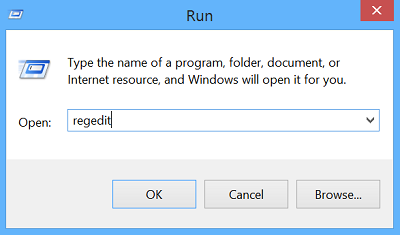
Individuare(Locate) e quindi fare clic sulla sottochiave che contiene l'elemento o gli elementi del Registro di sistema che si desidera modificare. Per questo, sfoglia il seguente percorso:
HKEY_CURRENT_USER\Control Panel\Desktop
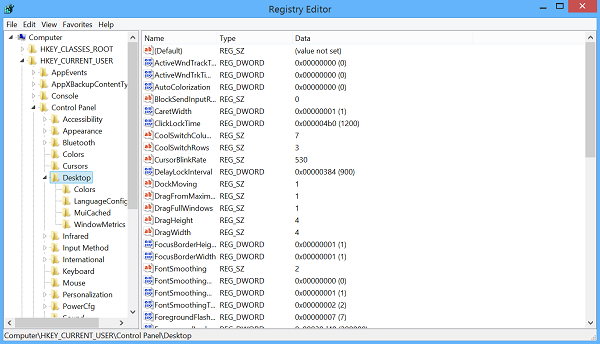
Fare doppio clic sulla voce ForegroundFlashCount e modificare il campo Dati valore su (Value)0 . L'impostazione predefinita sul mio computer Windows è 7 in esadecimale(Hexadecimal) .
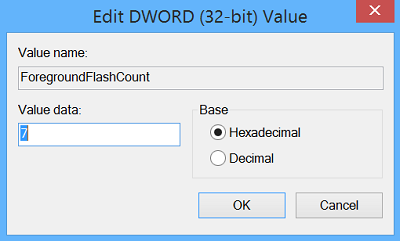
ForegroundFlashCount specifies the number of times the taskbar button flashes to notify the user that the system has activated a background window. ForegroundLockTimeout specifies the time, following user input, during which the system keeps applications from moving into the foreground. If the time elapsed since the last user input exceeds the value of the ForegroundLockTimeout entry, the window will automatically be brought to the foreground.
Pertanto, potresti voler assicurarti anche che il valore di ForegroundLockTimeout sia impostato su 0 . L'impostazione predefinita sul mio computer Windows è 30d40 in esadecimale(Hexadecimal) .
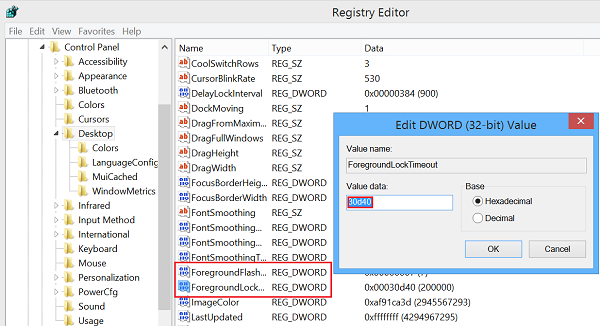
Dopo aver fatto ciò, riavvia Windows e non dovresti più vedere alcuna icona lampeggiante nella barra delle applicazioni sul tuo computer Windows(Windows) 10/8.1.
Modifica il numero di volte in cui il pulsante della barra(Taskbar) delle applicazioni lampeggia
Se desideri modificare il numero di volte in cui il pulsante della barra(Taskbar) delle applicazioni lampeggia, puoi modificare il valore di ForegroundFlashCount dal valore predefinito 7 a un numero compreso tra 1 e 6(between 1 and 6) e riavviare il computer. Per disabilitare completamente il flashing, puoi impostare il valore di ForegroundFlashCount su 0 .
Facci sapere se questo ha funzionato per te.(Let us know if this worked for you.)
Leggi il prossimo(Read next) : La scheda Microsoft Edge lampeggia incessantemente(Microsoft Edge tab flashing incessantly) .
Related posts
Come Group Taskbar Icons in Windows 10
Come si nasconde Auto Desktop Icons in Windows 10 con Autohidesktopicons
Le icone della barra delle applicazioni sono invisibili, vuote o mancanti in Windows 10
Ripristina Desktop icon layout alla posizione originale in Windows 10
Thumbnail and Icon Cache Rebuilder per Windows 10
Fix Desktop Icons Keep Rearranging in Windows 10
Come aggiungere Weather a Lock Screen, Desktop, Taskbar in Windows 10
Use TaskbarGroups per raggruppare Taskbar scorciatoie in Windows 10
Come ridurre Taskbar Updates per News & Interests in Windows 10
Come nascondere Notification Area & System Clock in Windows 10
Come cancellare o disabilitare Taskbar Search Box History in Windows 10
Come nascondere Clock and Date da Taskbar in Windows 10
Come cambiare Taskbar Location in Windows 10
Come aggiungere Mostra l'icona del desktop alla barra delle applicazioni in Windows 10
Come ridimensionare Start Menu and Taskbar in Windows 10
Come ottenere Classic Taskbar in Windows 10 usando RetroBar
Come correggere le icone vuote in Windows 10
Risolto il problema con la barra delle applicazioni visualizzata a schermo intero su Windows 10
Come disabilitare Programmable Taskbar feature in Windows 10
Ultramon Smart Taskbar: software Dual o Multi monitor per Windows 10
