Shutter è il miglior software di pianificazione gratuito per Windows 10
Riavviare il computer è un compito semplice ed è qualcosa che facciamo da, beh, da sempre. Per molti, non c'è motivo di cambiare il modo in cui riavviano il proprio computer Windows 10, ma sai una cosa? Siamo tutti incentrati sulle opzioni, quindi te ne daremo una. L'idea qui è di riavviare il computer tramite Internet o in remoto come lo chiamerebbero alcuni. Naturalmente, per portare a termine il lavoro è necessario un programma interessante e siamo riusciti a trovarlo. Lo strumento in questione si chiama Shutter Lite , e dal nostro ampio utilizzo, possiamo dire con certezza che funziona.
Tieni(Bear) presente che Shutter è più di un semplice software per riavviare i computer. Le funzionalità principali sono per la pianificazione delle attività e questo è utile, giusto? Bene(Good) . Inoltre, la versione di cui parleremo è la versione non commerciale. Sì, puoi pagarlo, ma dal momento che è probabile che tu usi Shutter per scopi domestici, non è necessario seguire quella strada.
(Shutter)Software di pianificazione dell'otturatore per Windows 10
Shutter Lite è uno dei migliori strumenti gratuiti per impostare le pianificazioni sul tuo computer Windows 10 con relativa facilità. Ti consente di programmare spegnimento(Shutdown) , riavvio(Reboot) , disconnessione(Log Off) , blocco workstation(Lock Workstation) , sospensione , ibernazione(Hibernate) , spegnimento (Sleep)monitor(Turn Off Monitor) , screen saver , controllo(Control) volume , riaggancia modem(Hang Up Modem) , allarme(Alarm) , messaggio(Message) , riproduzione audio(Play Sound) , esecuzione programma(Run Program) , apertura file(Open File) , chiusura finestra(Close Window) , arresto processo(Kill Process) sul tuo PC Windows.
Gli eventi disponibili sono Countdown , On Time , Winamp Stops , CPU Usage , Network Usage , Hard Disk Usage , User Inactive , Battery Low , Window , Process , Ping Stops , File Size Limit , Lid .
Tieni presente che la versione gratuita di Shutter Lite offre le seguenti limitazioni:
- Memorizza max 5 preset
- Usa max 5 eventi
- Usa max 5 azioni.
1] Aggiungi un evento(1] Add an Event)
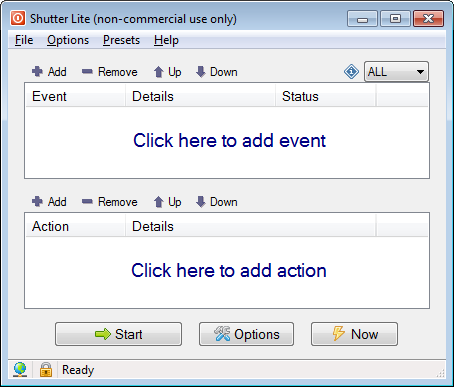
La prima cosa che devi fare è aggiungere un evento, e questo può essere uno facendo clic sul pulsante Aggiungi(Add) in alto. Da quello che possiamo dire finora, ci sono 14 opzioni tra cui scegliere, quindi seleziona quella che funziona meglio per te, apporta le modifiche necessarie e vai avanti.
Se desideri rimuovere l'evento, fai clic su Rimuovi(Remove) . Quando sono presenti più eventi, è disponibile l'opzione per modificare la loro posizione nell'elenco utilizzando le frecce.
2] Aggiungi un'azione(2] Add an Action)
OK, quindi l'aggiunta di un'azione è la stessa di cui sopra. Sappi solo che ci sono circa 20 opzioni tra cui scegliere quando selezioni il pulsante Aggiungi(Add) e questo include la possibilità di riavviare il sistema del tuo computer.
3] Avvia un lavoro(3] Start a job)
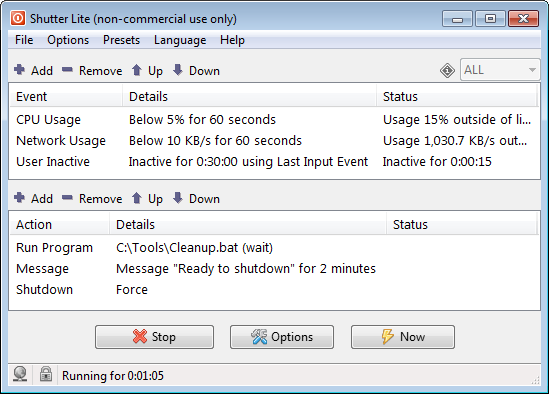
Quando arriva il momento di iniziare, fai clic sul pulsante in basso che dice Start . Dopo averlo fatto, tutti gli eventi e le azioni che hai aggiunto al programma andranno avanti. Ad esempio, se hai impostato una pianificazione in modo che il browser Web Firefox apra una data e un'ora particolari, ciò avverrà all'ora selezionata.
4] Interfaccia Web(4] Web Interface)
Questa sezione è piuttosto importante perché usandola, le persone possono riavviare il proprio computer da qualsiasi posizione remota. Basta(Just) fare clic su Options > Web Interface > Enable . Da lì, quindi, aggiungi l' IP di ascolto(Listen IP) e la porta(Listen Port) di ascolto e assicurati di aggiungere un nome utente e una password univoci per l'avvio.
Premi il pulsante di salvataggio qui sotto e sei a posto per il tango. Assicurati(Make) che nessun altro abbia accesso alla tua password o le cose potrebbero prendere una brutta piega.
5] Opzioni(5] Options)
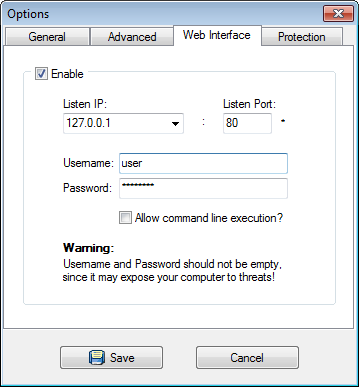
Quando si arriva alla sezione delle opzioni, basta fare clic sul pulsante in fondo e si aprirà una nuova finestra. La nuova finestra contiene quattro schede e sono Generali(General) , Avanzate(Advanced) , Interfaccia Web(Web Interface) e Protezione(Protection) .
Generale(General) è fondamentalmente la scheda in cui l'utente può selezionare se desidera che Shutter venga eseguito automaticamente all'avvio per tutti o solo per un singolo utente. Inoltre, puoi impostarlo per salvare gli eventi all'uscita tra le altre cose, quindi dai un'occhiata per avere un'idea reale di come funziona.
Per quanto riguarda Advanced , beh, si tratta di automatizzare determinati processi. Ad esempio, l'opzione è disponibile per avviare il monitoraggio degli eventi kick start una volta che lo strumento è attivo e in esecuzione, o interrompere il monitoraggio degli eventi quando il computer è in modalità di sospensione o ibernazione. Inoltre, se si desidera impedire che il sistema vada in modalità di sospensione mentre il programma è in esecuzione, è possibile anche questo.
Per quanto riguarda le schede Interfaccia Web(Web Interface) e Protezione(Protection) , non c'è molto da dire poiché ne abbiamo già parlato, quindi concentriamoci su Protezione(Protection) .
Lo scopo principale della scheda Protezione è proteggere l' (Protection)otturatore(Shutter) da qualsiasi forma di interferenza esterna. Senza la password, tuo fratello o tua sorella fastidiosi non avranno mai accesso allo strumento.
Se ti piace, puoi scaricare ShutterLite Free dal sito ufficiale(official website) .
Related posts
Watch TV digitale e ascolta Radio su Windows 10 con ProgDVB
Ashampoo WinOptimizer è un software gratuito per ottimizzare Windows 10
Best GRATUITO Barcode Scanner software per Windows 10
Convert EPUB a MOBI - Strumenti convertitore gratuito per Windows 10
Create Semplici note con PeperNote per Windows 10
Best Free Drawing software per Windows 10 per tirare fuori l'artista in te
SynWrite Editor: Free Text & Source Code Editor per Windows 10
Reduce distrazioni in Windows 10; Blackout parti computer screen!
Win Update Stop: Disabilita Windows Updates su Windows 10
Start Everywhere è uno Start Menu alternative per Windows 10
Best libera Molecular Modeling software per Windows 10
Best Desktop Countdown Timer apps per Windows 10
Come aprire i file CUE & BIN in Windows 10 utilizzando PowerISO
Creare un elenco di Files and Folders utilizzando FilelistCreator per Windows 10
Strumenti alternativi di ricerca di Windows per Windows 10
Balabolka: testo portatile gratuito a Speech converter per Windows 10
WinXCorners Aggiunge stile Mac Hot Corners a Windows 10
F-Secure KEY: Password Manager freeware per Windows 10
Geek Uninstaller - A portatile all-in-one Uninstaller per Windows 10
VirtualDesktopManager: strumento per gestire Windows 10 Virtual Desktops
