Come ruotare un video su Android: tutto quello che devi sapere -
Mentre la maggior parte degli smartphone oggi può rilevare automaticamente l'orientamento corretto durante la registrazione, potrebbe essere necessario sapere come ruotare un video su Android . Questo è utile se inizi a scattare e poi ruoti la fotocamera o se vuoi semplicemente capovolgerla per divertirti e ottenere una prospettiva diversa. Ad ogni modo, questa guida mostra come ruotare i video su Android utilizzando le app integrate per ottenere l'orientamento desiderato. Iniziamo:
NOTA:(NOTE:) questo tutorial si applica ad Android 11 ed è stato creato utilizzando Google Pixel 4a e Samsung Galaxy A51 . Controlla la versione Android sul tuo smartphone o tablet(Android version on your smartphone or tablet) per maggiori dettagli. Le procedure sono simili sulla maggior parte dei dispositivi Android, anche se potresti riscontrare piccole differenze, a seconda del produttore del tuo dispositivo. Se utilizzi uno smartphone Samsung , puoi utilizzare anche l' app Galleria(Gallery) , come mostrato nel capitolo dedicato alla fine di questa guida.
Come ruotare un video in Android utilizzando Google Foto(Google Photos)
L' app Google Foto(Google Photos) dovrebbe essere installata per impostazione predefinita sul tuo smartphone o tablet Android . In caso contrario, puoi installarlo facilmente dal Google Play Store(install it from the Google Play Store) . Dopo aver registrato un video, apri Google Foto(Google Photos) toccando la sua icona.

Avvia Google Foto(Start Google Photos) per ruotare un video su Android
Nell'app, individua il video che desideri ruotare e toccalo per riprodurlo a schermo intero.

Trova il tuo video e premici sopra per riprodurlo
Tocca lo schermo durante la riproduzione del video per visualizzare opzioni aggiuntive.
Quindi, premi su Modifica(Edit) in basso.
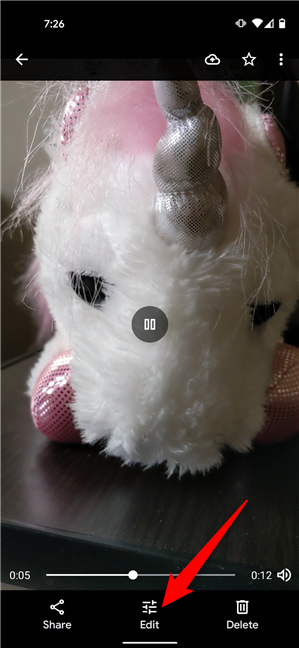
Tocca Modifica
Quindi, tocca Ritaglia(Crop) dalle opzioni in basso.
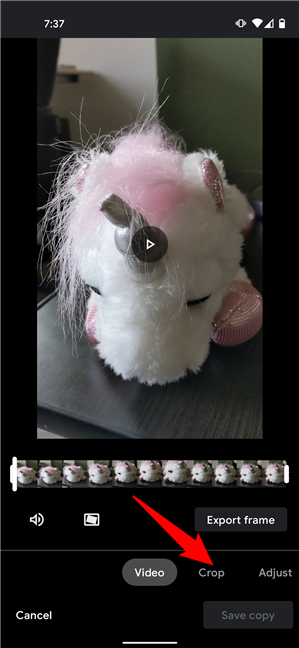
Premi Ritaglia
Questo rivela il pulsante Ruota(Rotate) . Toccalo per ruotare il video in senso antiorario.

Come ruotare un video su Android
Ripeti il passaggio precedente finché non sei soddisfatto della rotazione del video. Quando hai finito, tocca Salva copia(Save copy) .

Salva una copia del video con la nuova rotazione
A seconda delle dimensioni del tuo video, potrebbe volerci del tempo prima che Google Foto(Google Photos) salvi il tuo nuovo video. È quindi possibile trovare il video come file separato nell'app.

Il nuovo video viene salvato separatamente
Era così! Ora puoi goderti il video con l'orientamento che hai scelto.
SUGGERIMENTO:(TIP:) se acquisisci molti screenshot sul tuo smartphone, potresti voler configurare il loro formato da JPG a PNG e viceversa. Per saperne di più leggi la nostra guida su come modificare il formato dello screenshot su Android(changing the screenshot format on Android) .
Come ruotare i video su Android con l' app Gallery di Samsung
Se ti stai chiedendo come ruotare un video in Android su dispositivi Samsung Galaxy , puoi anche utilizzare la loro app Gallery integrata. (Gallery)Per iniziare, tocca Galleria(Gallery) per aprirla.

Apri l'app Galleria
Trova il video che desideri ruotare e toccalo.
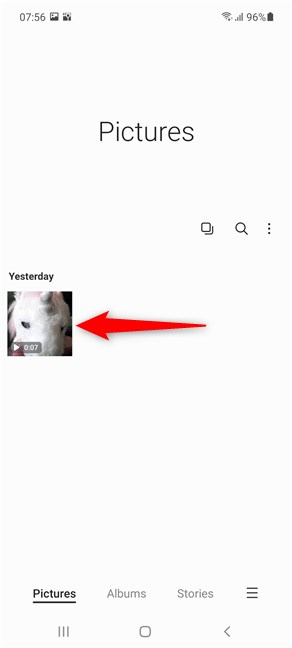
Premi sul video che vuoi ruotare
Il video inizia a essere riprodotto a schermo intero. Tocca l'icona della matita nella parte inferiore dello schermo per modificarla.

Premi Modifica
Quindi, tocca il pulsante Trasforma(Transform) per visualizzare più opzioni.

Premi Trasforma
Il pulsante Ruota(Rotate) è il primo nella riga di icone visualizzate sotto il video. Toccandolo, il video viene ruotato in senso antiorario.

Come ruotare i video su Android con l' app Gallery di (Gallery)Samsung
Continua a premere Ruota(Rotate) finché non ottieni l'orientamento del video desiderato. Quindi, tocca Salva(Save) nella parte superiore dello schermo.

Premi per salvare una nuova copia del tuo video
Potrebbe volerci un po', a seconda delle dimensioni del tuo video, ma la nuova versione viene salvata accanto a quella precedente nell'app Galleria(Gallery) .
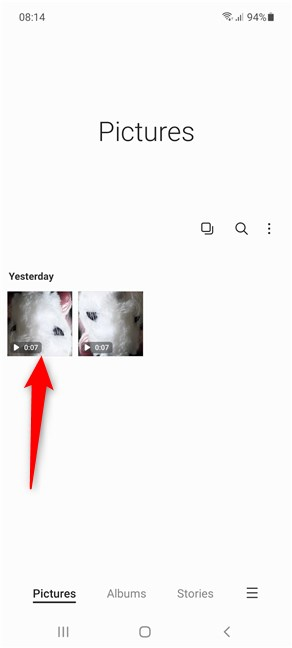
Il nuovo video ruotato viene salvato sul tuo smartphone o tablet Samsung Galaxy
SUGGERIMENTO:(TIP:) se desideri individuare facilmente i tuoi dispositivi Samsung Galaxy in caso di smarrimento o furto, ecco come individuare i dispositivi Samsung Galaxy mancanti con SmartThings Find(locate missing Samsung Galaxy devices with SmartThings Find) .
Hai spesso bisogno di ruotare i video su Android ?
L'opzione per ruotare i video non è così facile da trovare come una volta su Android . Sospettiamo che l'impostazione sia stata nascosta perché la maggior parte degli smartphone oggi è abbastanza intelligente da rilevare l'orientamento corretto. 🙂 Prima di chiudere questa guida, raccontaci la tua storia. Perché hai ruotato il video? Hai spesso bisogno di ruotare i video sul tuo smartphone o tablet Android ? Commenta(Comment) di seguito e discutiamo.
Related posts
Come bloccare o sbloccare qualcuno su WhatsApp
Come installare un APK su Android senza Google Play Store
Come sbarazzarsi di una notifica permanente su Android
Come aggiungere un contatto a WhatsApp su Android: 4 modi
Come bloccare le app su Android dall'accesso a Internet
Comunica durante le proteste, con FireChat, quando la rete mobile è inattiva
Come bloccare un numero su Android
Scansiona rapidamente documenti, biglietti da visita, lavagne, ecc. con OneDrive per Android e iPhone
Come faccio a collegare il mio smartphone Huawei al mio computer con Windows?
Come disattivare le notifiche Chrome su Android: la guida completa
Come aggiungere una scorciatoia per speed dial e messaggio diretto su Android
7 modi per fare uno screenshot su Android (incluso Samsung Galaxy)
Come trasferire le foto da iPhone a Android (4 modi)
Scopri cosa sanno di te le tue app Android utilizzando Bitdefender Clueful
Come usare WhatsApp su PC e collegarlo al tuo smartphone Android
Cosa sono le chiamate Wi-Fi? Come si utilizzano le chiamate Wi-Fi su Android e iPhone?
Come spegnere Facebook Suoni su Android and iPhone
Come controllare a distanza il tuo PC Windows da Android, utilizzando Unified Remote
3 passaggi per installare le app di Google Play da un browser web
Come utilizzare il tuo telefono Android come webcam per il tuo PC
