Come abilitare la registrazione del debug per il servizio Accesso rete su Windows 10
Nel post di oggi, illustreremo in dettaglio i passaggi su come abilitare o disabilitare la registrazione del debug del servizio Accesso rete(Netlogon) su Windows 10 , al fine di monitorare o risolvere i problemi relativi all'autenticazione, al localizzatore di controller di dominio, al blocco dell'account o ad altri problemi relativi alla comunicazione del dominio.
Accesso rete(Netlogon) è un processo di Windows Server che autentica gli utenti e altri servizi all'interno di un dominio. Poiché si tratta di un servizio e non di un'applicazione, Netlogon viene eseguito continuamente in background, a meno che non venga interrotto manualmente o da un errore di runtime. Netlogon può essere interrotto o riavviato dal terminale della riga di comando.
Netlogon inizia a essere eseguito in background dopo l' avvio del servizio Workstation . Il servizio Workstation controlla tutte le connessioni di rete e i dispositivi condivisi utilizzando il protocollo Server Message Block , un protocollo di rete standard di Windows . Oltre a Netlogon , il servizio Workstation gestisce i servizi Computer Browser e Remote Desktop Configuration . Questa gerarchia di servizi di rete garantisce comunicazioni e sicurezza affidabili su tutti i nodi di una rete.
Il servizio Netlogon si concentra specificamente sulla verifica delle credenziali dell'utente e di altri servizi, mentre Browser del computer(Computer Browser) mantiene un elenco di computer sulla rete e Configurazione desktop remoto(Remote Desktop Configuration) gestisce tutti i processi del desktop remoto. Se Netlogon viene interrotto, molte funzioni di Windows Server sono interessate poiché gli utenti non possono più accedere ai propri account e il controller di dominio non può registrare automaticamente i record del Domain Name System(Domain Name System) , che contengono le informazioni di accesso dell'utente.
Abilita la registrazione del debug per il servizio Accesso rete(Netlogon)
La procedura per abilitare o disabilitare la registrazione di debug per il servizio Accesso rete(Netlogon) richiede la modifica del registro. Pertanto, si consiglia di eseguire il backup del registro(back up the registry) o di creare un punto di ripristino del sistema come misura precauzionale nel caso in cui la procedura vada storta.
La versione di Netlogon.dll che include la traccia è installata per impostazione predefinita su tutte le versioni di Windows attualmente supportate . Per abilitare la registrazione del debug, imposta il flag di debug desiderato usando Nltest.exe tramite il prompt dei comandi(command prompt) o il registro(registry) .
Abilita o disabilita la registrazione del debug tramite il prompt dei comandi
Per abilitare, procedere come segue:
- Avvia il prompt dei comandi (fai clic su Start e digita cmd , quindi premi Invio).
- Nella finestra del prompt dei comandi, copia e incolla il comando seguente e premi Invio(Enter) :
Nltest /DBFlag:2080FFFF
Per disabilitare, procedere come segue:
- Avvia il prompt dei comandi(Command Prompt) ( fai clic su Start(Click Start) e digita cmd, quindi premi Invio(Enter) ).
- Nella finestra del prompt dei comandi, copia e incolla il comando seguente e premi Invio(Enter) :
Nltest /DBFlag:0x0
Abilita o disabilita la registrazione del debug tramite il registro(Registry)
Per abilitarlo, procedi come segue:
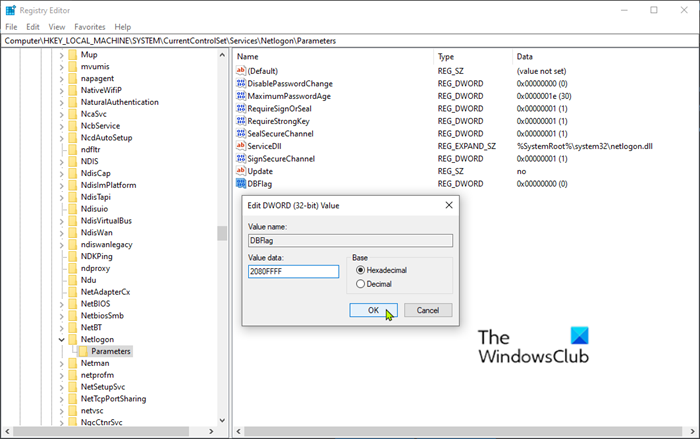
- Avvia l'editor del registro (premi il tasto Windows e digita regedit , quindi premi Invio).
- Passare alla seguente chiave di registro:
HKEY_LOCAL_MACHINE\SYSTEM\CurrentControlSet\Services\Netlogon\Parameters\DBFlag
Se esiste DBFlag , eliminare il valore Reg_SZ della voce del Registro di sistema, creare un valore REG_DWORD con lo stesso nome e quindi aggiungere il valore esadecimale 2080FFFF .
- Esci dall'editor del registro.
Per disabilitare, procedere come segue:
- Avvia l'editor del registro.
- Passare alla seguente chiave di registro:
HKEY_LOCAL_MACHINE\SYSTEM\CurrentControlSet\Services\Netlogon\Parameters\DBFlag
- Modificare il valore dei dati DBFlag su 0x0 .
- Esci dall'editor del registro.
In entrambi i casi, in genere non è necessario arrestare e riavviare il servizio Accesso rete(Netlogon) per Windows 2000 Server/Professional o versioni successive del sistema operativo per disabilitare la registrazione Accesso rete(Netlogon) . L'attività relativa a Netlogon(Netlogon) viene registrata su:
%windir%\debug\netlogon.log
Verificare che nessuna nuova informazione si scriva in questo registro per determinare se è necessario un riavvio del servizio Accesso rete(Netlogon) . Se è necessario riavviare il servizio, aprire una finestra del prompt dei comandi(Command Prompt) amministrativa , quindi eseguire i seguenti comandi:
net stop netlogon
net start netlogon
Microsoft offre anche Easy Fixes per abilitarlo o disabilitarlo, che puoi scaricare qui(download here) .
That’s it, folks! Hope you find this post useful.
Related posts
Come abilitare o disabilitare IP Helper Service in Windows 10
Come abilitare DNS Client Service se disattivato in Windows 10
Come disabilitare Windows Insider Service su Windows 10
Come estrarre l'elenco di Running, Stopped, Disabled Services in Windows 10
NTP client mostra errato Time su Windows 10
Long Path Fixer tool risolverà gli errori lunghi Path Too in Windows 10
Errore Event ID 158 - Disco identico GUIDs assignment in Windows 10
Come installare uno Color Profile in Windows 10 utilizzando uno ICC Profile
Make Firefox display Media Controls su Windows 10 Lock Screen
Servizi non necessari di Windows 10 che puoi disabilitare in modo sicuro
I migliori servizi di abbonamento per videogiochi di Windows 10
Ashampoo WinOptimizer è un software gratuito per ottimizzare Windows 10
Create Semplici note con PeperNote per Windows 10
Cos'è il pacchetto di abilitazione in Windows 10
Cos'è il processo SPLWow64.exe in Windows 10 e posso disabilitarlo?
Come disabilitare Automatic Driver Updates in Windows 10
Internet Connection Sharing non funziona in Windows 10
Come attivare Windows 10 Enterprise Edition
Hide or Show Windows Ink Workspace Button su Taskbar in Windows 10
8 Ways per aprire Windows Services Manager in Windows 10
