5 cose che amiamo della nuova app Impostazioni in Windows 10
Quando Microsoft ha creato Windows 8 , ha dovuto abbandonare il vecchio Pannello(Control Panel) di controllo e passare alla creazione di un nuovo modo di configurare i nostri dispositivi, che potesse essere utilizzato anche su tablet e altri dispositivi con schermo piccolo. Il pannello di controllo(Control Panel) stava facendo bene il suo lavoro(job okay) , ma si basava su un design molto vecchio, presente in Windows da molti anni. L' app Impostazioni PC di (PC Settings)Windows 8 ha utilizzato un design molto più semplice(simpler design) rispetto al Pannello(Control Panel) di controllo . E questo ha reso le tue finestre(Windows)impostazioni molto più leggibili e più facili da configurare, indipendentemente dai dispositivi che stavi utilizzando. Tuttavia, l' app Impostazioni PC di (PC Settings)Windows 8 e Windows 8.1 aveva molto margine di miglioramento. In Windows 10 e, successivamente, nell'Aggiornamento dell'anniversario(Anniversary Update) per Windows 10 , hai la migliore app Impostazioni mai vista. (Settings)Ecco i motivi più importanti per cui amiamo la nuova app Impostazioni :(Settings)
1. Design pulito e intuitivo
L'ultima iterazione dell'app Impostazioni(Settings) , che si trova in Windows 10 con Anniversary Update , è progettata molto meglio di tutte le sue versioni precedenti. Microsoft ha investito molti sforzi per rendere l' app Impostazioni(Settings) molto utilizzabile, utilizzando un design pulito e semplice, basato principalmente sull'utilizzo di interruttori per attivare o disattivare(Off) le impostazioni disponibili . Troverai l' app facile(app easy) da usare sia sui dispositivi touch che non, grazie agli interruttori disponibili ovunque e al fatto che non ci sono ornamenti visivi inutili e tutte le sezioni principali sono organizzate logicamente.
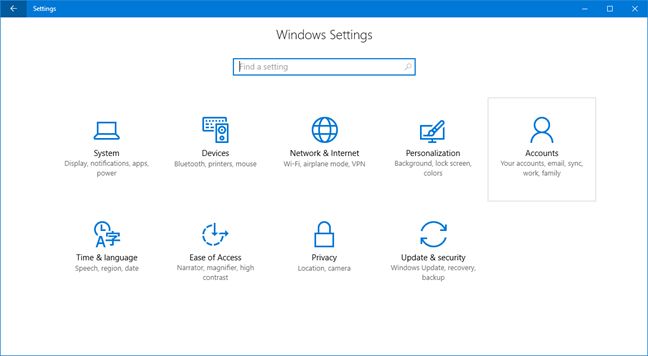
2. Facile da navigare
L'ultima app Impostazioni di (Settings)Windows 10 Anniversary Update è organizzata in modo ordinato in diverse categorie e sottocategorie di opzioni. Quando avvii l'app, la sua schermata Home ti dà il benvenuto con una serie di riquadri che rappresentano ciascuno una categoria di impostazioni. Una volta entrati in una di queste categorie, di solito lavorerai con impostazioni chiaramente descritte e suddivise in varie sezioni che puoi selezionare dal lato sinistro della finestra. Tutto è lì: facile da raggiungere e facile da capire.
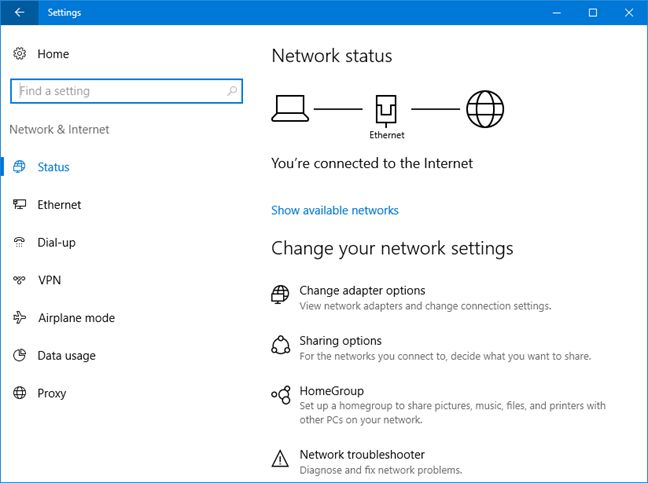
3. Facile da capire
A differenza del tradizionale Pannello(Control Panel) di controllo , o anche dell'app Impostazioni PC(PC Settings) di Windows 8 e 8.1, le impostazioni che troverai all'interno dell'app Impostazioni(Setting) di Windows 10 sono generalmente molto chiare su ciò che fanno.
Ci sono pochissimi acronimi utilizzati e le impostazioni sono generalmente ben spiegate.

4. Facile da cercare
Se hai installato l' aggiornamento dell'anniversario(Anniversary Update) per Windows 10 , scoprirai che l' app Impostazioni ora ha un (Settings)campo di ricerca(search field) che si trova in alto al centro della schermata iniziale(home screen) dell'app e nella parte in alto a sinistra della finestra, quando inserisci una categoria di impostazioni . Queste posizioni facilitano l' accesso alla funzione di ricerca(search feature) . Poiché la ricerca ti offre immediatamente risultati con le impostazioni che probabilmente vorrai modificare, l'utilizzo della ricerca diventerà probabilmente il tuo modo preferito per passare attraverso l' app Impostazioni .(Settings)

Se desideri saperne di più sui modi in cui puoi navigare e cercare rapidamente elementi nella nuova app Impostazioni da (Settings)Windows 10 , consulta questo articolo: Come trovare rapidamente qualsiasi impostazione nell'app Impostazioni(Settings app) da Windows 10 .
5. Più controllo che mai
L' app Impostazioni(Settings) che ottieni dopo aver installato l' aggiornamento dell'anniversario(Anniversary Update) per Windows 10 offre più impostazioni che mai e c'è molto meno bisogno di andare al vecchio Pannello(Control Panel) di controllo per trovare ciò che vuoi configurare, perché Windows 10 ha migrato molte delle sue impostazioni alla nuova app Impostazioni . (Settings)Non solo, la nuova app Impostazioni(Settings) include anche molte nuove impostazioni che non sono mai state disponibili in Windows 10 o nelle versioni precedenti di Windows .

Ad esempio, nell'app Impostazioni(Settings) di Windows 10 con Anniversary Update , ora troverai:
- Informazioni sull'utilizzo dello spazio(storage usage) di archiviazione delle app e dei programmi desktop(apps and desktop programs) installati.
- La possibilità di ripristinare le app che non vogliono più funzionare come dovrebbero.
- Un modo migliore per gestire le azioni rapide(Quick actions) dal Centro operativo(Action center) .
- Una nuova sezione Stato(Status) per le reti configurate sul tuo dispositivo.
- Nuove(New personalization) impostazioni di personalizzazione. Ad esempio, le impostazioni della barra(Taskbar) delle applicazioni o la modalità oscura.
- Le impostazioni degli account utente sono ora tutte disponibili nell'app Impostazioni(Settings) .
E così via, e così via. Ci sono molte cose che sono state aggiunte o modificate nella nuova app Impostazioni(Settings) , rendendola migliore che mai e dandoti più controllo ora rispetto al passato.
Conclusione
Queste sono le cose che consideriamo più rilevanti riguardo alle modifiche apportate da Microsoft all'app Impostazioni da (Settings)Windows 10 , nell'Anniversary Update(Anniversary Update) . Ci sono altri cambiamenti che ti piacciono molto? Non esitate a condividerli con noi nella sezione commenti qui sotto.
Related posts
Come avviare Windows 10 in Safe Mode con Networking
Come controllare la versione Windows 10, OS build, Edition o Tipo
Come downgrade Windows 11 e ritorno a Windows 10
Come utilizzare Check Disk (CHKDSK) per testare e correggere gli errori del disco rigido in Windows 10
Come installare Windows 10 da DVD, ISO o USB
7 modi per cambiare utente in Windows 10
3 modi gratuiti per scaricare Windows 10, a 32 o 64 bit
Come eseguire il dual boot di Windows 10 e Windows 11 -
Come identificare le app di Windows 10 che monopolizzano le risorse di sistema
Come utilizzare l'app Impostazioni da Windows 10 come un professionista
Come visualizzare il contenuto di un file dump in Windows 10
Quanto bloatware ha Windows 10?
Come eseguire vecchi programmi utilizzando la modalità Compatibilità di Windows 10
Come modificare i dispositivi audio predefiniti in Windows 10 (riproduzione e registrazione)
Come aggiornare a Windows 10 (gratis)
Come utilizzare un recupero Windows 10 USB drive
Dov'è il Cestino in Windows 10 e Windows 11?
Come utilizzare i codici QR mostrati dai BSOD di Windows 10 per scoprire cosa c'è che non va
Come utilizzare Visualizzatore dati diagnostici per scoprire cosa non funziona in Windows 10
Come mettere in pausa gli aggiornamenti Windows 10 come May 2021 Update
