Come ripristinare i caratteri eliminati in Microsoft Office
In questo post, ti aiuteremo a ripristinare i caratteri eliminati in Microsoft Office( restore deleted fonts in Microsoft Office) . In un periodo di tempo, potresti aver rimosso alcuni tipi di carattere che usi raramente o che non usi mai mentre lavori con MS Word , Excel o altri prodotti Office . Se vuoi recuperare quei caratteri cancellati, allora ci sono alcune semplici opzioni che possono aiutarti. Questo post copre queste opzioni.
Ripristina i caratteri eliminati in Microsoft Office
Hai le seguenti quattro opzioni:
- Ufficio riparazioni
- Scarica e installa manualmente i caratteri eliminati
- Aggiungi i caratteri eliminati alla cartella Caratteri(Fonts)
- Usa Ripristino configurazione di sistema.
1] Ufficio riparazioni
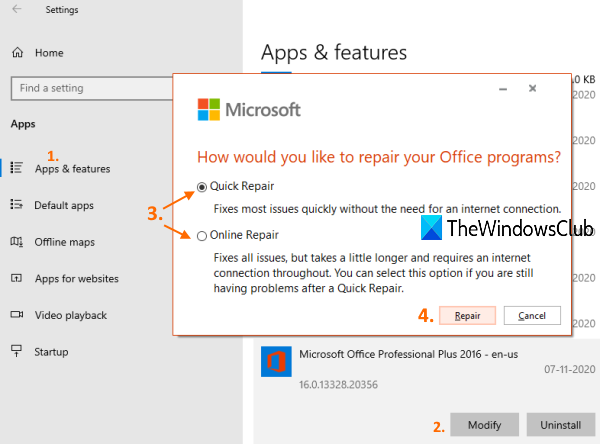
Questa è una delle opzioni utili per ripristinare i font rimossi da MS Office . Dovresti semplicemente provare a riparare Office e verificare se recuperi i caratteri eliminati.
Per questo, accedi alla pagina App e funzionalità(Apps & features) nell'app Impostazioni(Settings) e usa l' opzione Modifica(Modify) per la versione installata di MS Office per iniziare il processo di riparazione.
Microsoft Office fornisce sia la riparazione offline(offline repair) che la riparazione online(online repair) per risolvere diversi problemi. Questo potrebbe funzionare anche per i caratteri rimossi.
2] Scarica(Download) e installa manualmente i caratteri eliminati
Se non si ottiene alcun aiuto dopo la riparazione di MS Office(MS Office) , è necessario scaricare manualmente i caratteri e installarli. Per fortuna, ci sono molti servizi disponibili per ottenere i caratteri(services available to get fonts) . Usa queste fonti per scaricare i font TrueType o OpenType che ti servono e quindi installa quei font. Puoi anche scaricare e installare i font da Microsoft Store .
Successivamente, apri MS Word o altri prodotti Office e controlla se ottieni quel carattere che è stato eliminato. Dovrebbe funzionare.
3] Aggiungi(Add) i caratteri eliminati alla cartella Caratteri
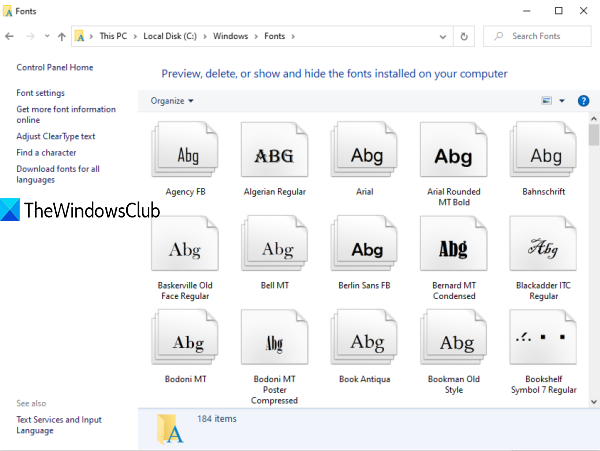
I font di MS Office(MS Office) si trovano nella cartella Fonts di (Fonts)Windows . Puoi accedere a quella cartella e incollare i tuoi caratteri MS Office in quella cartella per recuperare i caratteri rimossi. Prima di farlo, estrai il file zip (se presente) del tuo font per copiarlo. Successivamente, accedi a questo percorso:
C:\Windows\Fonts
Incolla il carattere in quella cartella.
Leggi(Read) : Come installare i caratteri in Windows 10 .
4] Usa Ripristino configurazione di sistema
Il ripristino del sistema a un punto precedente è un'altra opzione utile per recuperare i caratteri rimossi in Microsoft Office . Tuttavia, funzionerà solo quando il punto di ripristino del sistema è attivato(system restore point is turned on) e sono stati creati alcuni punti di ripristino. Se non c'è un punto di ripristino, questa opzione non ti aiuterà.
Quello che devi fare è accedere ai punti di ripristino del sistema e utilizzare un punto di ripristino per una data e un'ora particolari. Segui i passaggi per ripristinare correttamente il tuo PC a quella data e ora particolari. Influirà anche su altre applicazioni, programmi, ecc. Quindi, usa attentamente questa opzione.
Questi sono alcuni modi utili per recuperare i caratteri cancellati in Microsoft Office .
Related posts
Come aggiungere nuovi caratteri a Microsoft Word
Come usare Measurement Converter in Microsoft Office
Accesso negato alla fonte di installazione - Microsoft Office error
Come aggiungere Dropbox come Cloud Service a Microsoft Office
Come modificare i colori del tema del documento nei programmi Microsoft Office
Microsoft Word ha smesso di funzionare [risolto]
Fix Excel sta aspettando un'altra applicazione per completare un OLE action
Come disegnare Microsoft Word nel 2021
Come inviare un Calendar Invite in Outlook
Product installation è stato danneggiato - Errore Microsoft Office uninstall
Create compilabili Forme in Microsoft Word
Come Sync Google Calendar con Outlook
Come cambiare le impostazioni Account Privacy in Microsoft Office
Come ruotare un Picture or Image in Word
Copy Paste non funziona su Windows 10? 8 Ways per risolverlo!
Come swap Columns or Rows in Excel [passo dopo passo]
Come usare Accessibility Checker in Microsoft Office
3 Ways a Combine Multiple PowerPoint Presentation Files
Come iniziare Microsoft Word in Safe Mode
Scarica Grammarly gratis per Firefox, Chrome, Microsoft Office
