Come generare una cronologia WiFi o un rapporto WLAN in Windows 10
Windows 10 ha un'incredibile funzionalità che consente agli utenti di creare una cronologia WiFi , il che semplifica l'accesso alle loro normali connessioni (WiFi)WiFi . È una funzionalità integrata che ti consente di creare una cronologia utilizzando il nome della rete, la durata delle sessioni, i tempi, ecc. Con questa funzione, dovrai anche conoscere i dettagli dell'utilizzo e vorrai tenere sotto controllo sui dispositivi utilizzati e quante volte è stato utilizzato e dove è stato collegato.
Rapporto WLAN in Windows 10
Per creare un rapporto sulla cronologia WiFi(WiFi History Report) in Windows 10 , è necessario eseguire uno strumento da riga di comando. Questo strumento salverà quindi il rapporto come file HTML su Windows 10 . L' HTML consisterà nella cronologia della connettività degli ultimi tre giorni. Per questo, avrai bisogno del nome della rete con cui era collegato il PC, l'ora in cui è iniziata la sessione in questione, l'ora in cui è terminata, la durata della sessione, l'eventuale registrazione di errori che potrebbero essersi verificati.
La caratteristica principale di questo report è il grafico di riepilogo WiFi , che mostra la sessione di connessione WiFi , anche se non si limita alla stessa. Il rapporto presenta quasi ogni singolo dettaglio di cui potresti aver bisogno per analizzare le prestazioni di rete del tuo sistema.
Dovrai prima avviare un prompt dei comandi(Command Prompt) , per cominciare. Cerca "cmd" e quindi fai clic con il pulsante destro del mouse su ciò che appare. Scegli(Choose) " Esegui(Run) come amministratore ".
Ora devi inserire il seguente comando:
netsh wlan show wlanreport
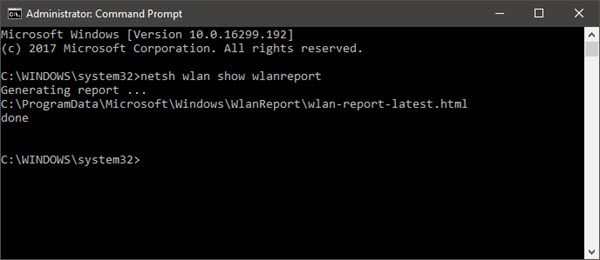
Premi Invio(Press Enter) e il sistema genererà il report in formato HTML .
Potrai visualizzare il rapporto qui in Esplora file(File Explorer) :
%ProgramData%\Microsoft\Windows\WlanReport\wlan-report-latest.html
La cartella ProgramData è una cartella nascosta e, se vuoi accedervi, dovrai fare clic sulla scheda "Visualizza" e fare clic per spuntare su "Elementi nascosti".
Facendo clic sul file di rapporto HTML lo aprirai nel tuo browser.
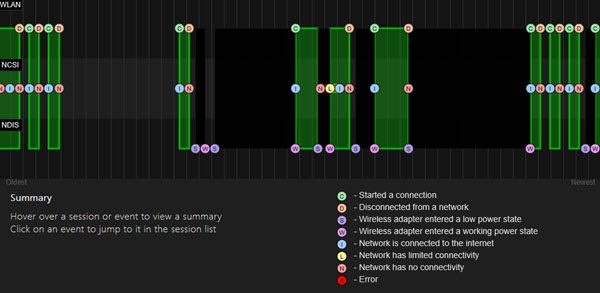
Ora puoi vedere i dettagli sulla connettività degli ultimi tre giorni di utilizzo del Wi-Fi . Il cerchio rosso indica un errore. Selezionandolo si ottengono maggiori informazioni sull'errore. È un report interattivo e spostando il cursore del mouse si ottengono maggiori informazioni sull'oggetto.
La caratteristica principale di questo rapporto è il grafico di riepilogo WiFi , che mostra le sessioni di connessione Wifi . Oltre a ciò, puoi visualizzare le informazioni sull'utente(User) , i dettagli delle schede di rete(Network Adapters) , gli output degli script(Script Outputs) , le durate delle sessioni(Session Durations) , le sessioni wireless(Wireless Sessions) e altro ancora.
SUGGERIMENTO(TIP) : se netsh wlan show wlan report non riesce con un errore 0x3A98 , puoi provare ad aggiornare il tuo modem e vedere se questo aiuta.
Ora leggi(Now read) :
- Migliora la latenza della connessione wireless(Improve Wireless Connection Latency) con l'ottimizzatore WLAN.
- Come visualizzare le informazioni sul driver di rete Wi-Fi(How to view Wi-Fi Network Driver information) .
Related posts
Come creare Wi-Fi Network Adapter Report su Windows 10
Come misurare la forza del segnale WiFi in Windows 10
WiFi collegato, ma nessun accesso a Internet su Windows 10
WiFi password non funziona su una tastiera non qwerty in Windows 10
Backup and Restore WiFi o Wireless Network Profiles in Windows 10
Come disabilitare WiFi utilizzando CMD or Powershell in Windows 10
Come convertire OBJ su FBX utilizzando Paint 3D in Windows 10
Add o rimuovere ReadyBoost tab in Drive Properties in Windows 10
Elenco stampanti che utilizzano lo stesso printer driver Sepately in Windows 10
Sync Multiple Google Drive Accounts In Windows 10
15 modi per liberare spazio su disco in Windows 10
Controlla se l'unità è SSD o HDD in Windows 10
Come creare un desktop minimalista su Windows 10
Fix League di Legends Black Screen in Windows 10
Come Multitask in Windows 10 come uno Pro
Ripristina questo PC: ripristinare Windows 10 alle impostazioni di fabbrica senza perdere i file
Abilita, Disable Data Collection per Reliability Monitor in Windows 10
Windows 10 Tips and Tricks
Dov'è NOTEPAD in Windows 10? 6 Ways per aprirlo!
15 Cool Screensavers per Windows 10
